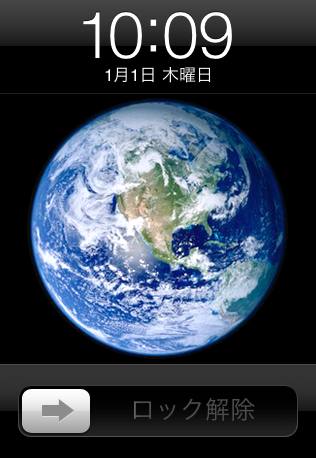古くなっていつの間にか壊れたノートパソコンや、電源が付かなくなって使用できないモバイルPCの本体から、
ファイルやフォルダーが記憶された内蔵のハードディスクドライブ(Hard disk drive)を取り外して、
保存していたデータを回収するには、どのように対処をすればいい?という疑問について。
古いノートパソコンが正常に立ち上がらなくなる原因とは?
まず、ノートパソコン(ラップトップ)がいつの間にか故障するトラブルの主な原因について。
たとえば、WindowsやMacintoshのオペレーティングシステムに不具合が発生して、
デスクトップの起動のためのプログラムに支障が出ると正常に立ち上がらなくなることがあります。
また、内蔵のパーツを交換した時にケーブルの接続不良やアクセスエラーが発生したり、
部品同士の性能(スペック)の差が大きすぎると十分に動作しない、といったケースがあります。
ほか、数年以上の長い間にノートパソコンの電源を一度も入れていないと静電気がたまったり、
保管の仕方が適切でなかった場合にホコリやゴミ、湿気が侵入すると、故障の原因にもなります。
搭載されたバッテリーも、次第に劣化していくと製品としての寿命が来て充電ができなくなります。
あるいは、大掃除や引っ越しなどでの持ち運びの際にノートブックPCを角に強打したり落下させてしまい、
マザーボードやメモリ、電源ボタン、HDDの回路などが破損して壊れてしまうこともあります。
ですが、まだ適切な修理を施してコンピューターを立ち上げ直したり、
または専門のサービス業者の方で、内部の保存データを回収してもらうことができます。
不具合の出たノートPCからデータを抜き出しする方法とは?
次に、NECやDellといった各メーカーのノートパソコンにあるSSDやハードディスクのボリュームに、
まだ保存したままの写真や動画、書類やメモ、エクセルやワード、パワーポイントといったデータを、
マシンが不具合を起こして壊れた後に、抜き出しをする方法について。
まず、電源ボタンを押して起動自体はできるけれどWindowsやMacのデスクトップの画面が展開できない、
という状況の時には、ひとまず再起動をしてからBIOSの画面でセーフモードでの立ち上げを試みてください。
またはシステム修復ディスクなど、OSのトラブルからの回復機能を一通り試してみてください。
これらのツールでもデスクトップが開かない時は、UbuntuやKNOPPIX、Linux Mintといった、
DVDディスクに書き込んだほかのオペレーティングシステムからパソコンを起動して、
ストレージのデータを開いて、データをコピーする形で復旧する手法もあります。
壊れた部品を交換して起動する修理の仕方とは?
次に、ノートパソコン(book-size personal computer)の本体のパーツが壊れていて、
物理的に故障している場合の、ハードウェアの修理の仕方について。
まず、破損しているパーツを新品に交換することでまた正常に起動ができるようになります。
たとえばメインメモリが破損しただけでしたら、ケースの裏面などにある専用のふたを、
ドライバーで固定ネジを外して開くことで、新品のメモリへの換装が簡単にできます。
ですが、MacBook Air/Proはふたを開けるのに専用のドライバーが必要だったりと、
ノートパソコンのサイズや構造によって、部品の交換が多少複雑で難しい製品もあります。
また、Apple製品の古いPC本体に搭載されているマザーボード(基板)といった、
ジャンクショップ以外では替えの分の入手がやや困難なパーツも中にはあります。
自身では、対象の壊れたノートパソコンの修理がだいぶ難しそうな時には、
プロのデータ復旧のサービスにて、内部のファイルを救出してもらわれることも推奨します。
液晶モニターの画面が破損して映らない時の対処方法は?
次に、ノートパソコンの液晶モニターの画面が大きく破損した場合での対処方法について。
まず、ディスプレイの画面が映らないだけで電源自体はまだ正常に起動できる時は、
デスクトップパソコン用のモニターの製品をお持ちであれば、
ノートPCの側面にディスプレイケーブルを接続して、代わりのモニターとして使う方法があります。
ディスプレイポートのコネクタの形状が異なる時は、市販のディスプレイ変換アダプターを中継して、
VGA⇔HDMIやDVIといった具合に差し込みをし直して、パソコンに繋げる手法もあります。
そしてデスクトップの画面が閲覧できるようになりましたら、データのバックアップを行ってください。
またスマートフォンやタブレット端末の画面が割れて開かない時も、付属のUSBケーブルを通して、
パソコンに繋げることで、一部のデータファイルをバックアップして復旧ができる見込みがあります。
内蔵のハードディスクをPC本体から取り外すには?

次に、ノートパソコンの本体が壊れていても、内蔵のハードディスクまたはSSDが故障していなければ、
メーカーの修理に出したり廃棄処分をする前に、内部の大事なデータを回収できる見込みがあります。
まず、壊れて使わなくなった古いハードウェアの製品のふたをドライバーで開けて、
ハードディスクが収納されているPC本体のドライブベイの位置を確認します。
ネットブックの場合は、かなり奥の方に搭載されていて取り出しにくいケースもあります。
また、ノートパソコンを分解してHDDとデータを取り出す方法について詳しくは、こちらの解説ページにて。
ネジや固定用のシール、のりなどを外して、ゆっくりとスライドさせるようにHDDを取り外します。
取り付けた新しいローカルディスクからファイルを回収する
そして、取り出したHDDやSSDを外付けの交換用ケースなどに差し込みして、
外部のデータ記憶装置として別のパソコンにUSB接続して、データを読み込みしてください。
または、HDD変換マウンターに取り付けて、デスクトップパソコンのドライブベイに差し込んで、
増設で取り付けた新しいローカルディスクとして読み出しをする手法もあります。
続いて、ドキュメントやピクチャ、ビデオ、ミュージックといった個人用のフォルダーを開きます。
内部の必要なファイルを、コピー&ペーストやドラッグ&ドロップといった手順で、
別の外付けHDDなどに保存して、一通りのデータを回収されてみてください。
また例として、大塚商会のデータ・ファイル復旧/復元サービス 様での、データ復旧における注意事項 の解説も参考までに。
一部のフォルダーは、場合によってはアクセス不可でそのままでは展開できないこともあります。
故障していたHDDからデータリカバリーのサービスで復旧してもらう
しかし、ノートパソコンのハードディスク自体が故障していた時は、
一般の個人ユーザーでできる範囲では、内部のデータを開けなくなります。
HDDのデータの記録部分(プラッタ)がヘッドクラッシュといった重度の破損が起きると、
専用の機械を使った物理的な分解の作業をしなければファイルが回収できないため、
物理障害のトラブルに対応されたプロのデータリカバリーのサービスに注文する必要があります。
またHDDだけでなく、SSDやUSBメモリ、SDカード、DVD、Blu-ray、MO、コンパクトフラッシュなど、
他のデータ記憶媒体の内部に残っているファイルの回収も行ってもらえますので、
これらを捨てる前には、まとめてデータ復旧のサービスに出されてみるのも良いでしょう。