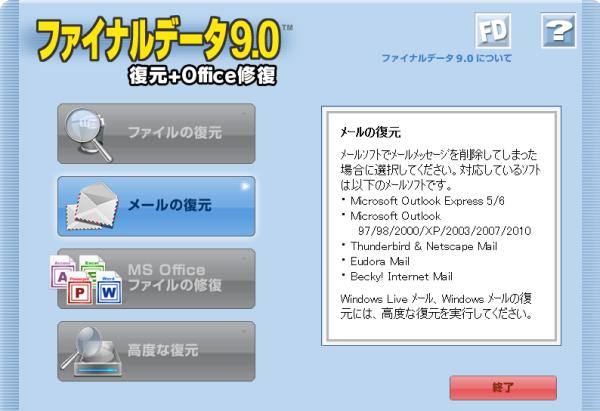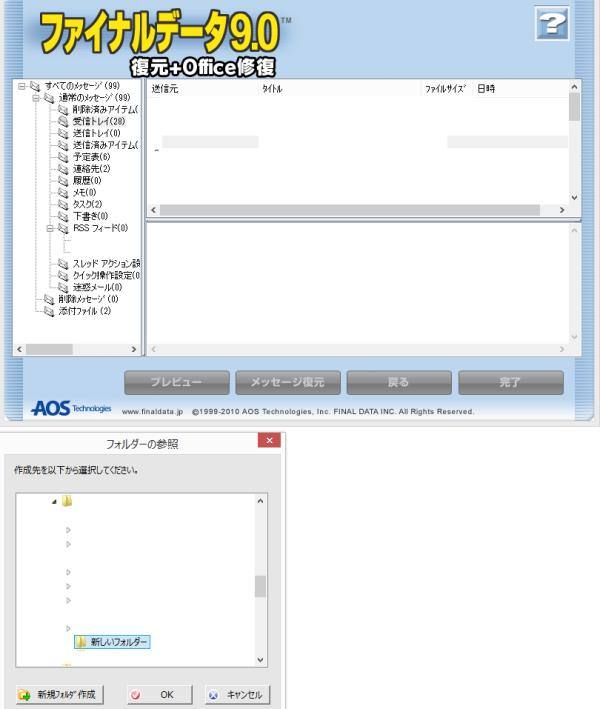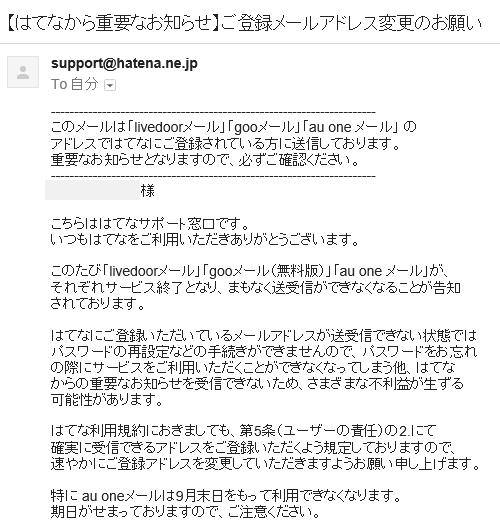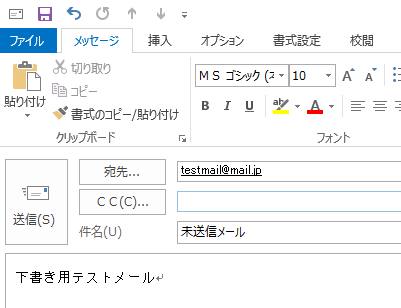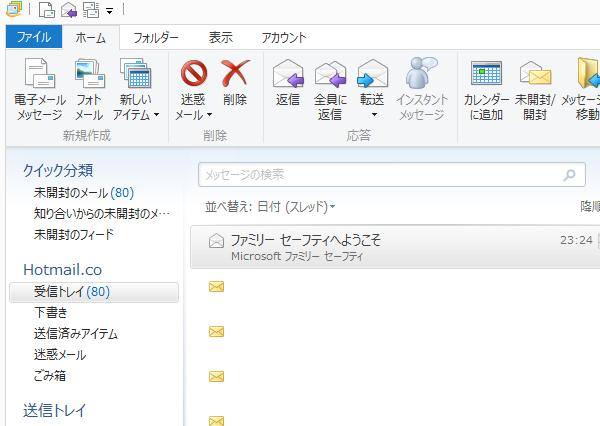マイクロソフト社から提供・販売されています、業務管理ソフトウェアである、
「Microsoft Office Outlook」(マイクロソフトオフィス・アウトルック)で取り扱っていた、
電子メールや予定表、連絡先、タスクといったアイテムのデータを、誤って削除してしまった場合に、
どのようにすれば、消えたファイルを復元することができる?という疑問について。
削除済みのアイテムを受信トレイに移動する方法とは?
※こちらの実例では、Microsoft Office Professional (オフィスプロフェッショナル)の、
「Microsoft Outlook」(マイクロソフト・アウトルック)を、
Windowsのパソコンで起動して、使用する際の手順について解説いたします。
まず、「受信トレイ」や「下書き」「送信済みアイテム」「RSSフィード」「送信トレイ」などの、
各フォルダーにある送受信した電子メールやアイテムを、誤った操作で必要な分まで削除してしまったら、
すぐに、「削除済みアイテム」(ごみ箱のボックス)のフォルダーを開いてください。
フォルダーの中に、間違えて削除されたデータがまだ残っていれば、これを選択して右クリックして、
「移動」を押して、前にファイルが配置してあった受信トレイなどのフォルダーを選びます。
すると、対象の受信箱といったボックスにアイテムが移動されますので、これで元に戻す作業は完了です。
この時点で、「削除済みアイテム」のトレイに入っていなくて、だいぶ前になくなっていたと思われる場合は、
それ以上はSSDやハードディスクドライブの稼働を控えて、専門のデータ復旧サービスに問い合わせて、
消えたメールを復元してもらう作業を行ってもらわれることを推奨します。
エクスポートの機能からファイルをバックアップする

次に、MicrosoftのOutlookの標準機能で、ファイルを事前にバックアップする手順について。
まず、メニューの「ファイル」をクリックします。
左側メニューの「開く/エクスポート」を押して、「インポート/エクスポート」と進みます。
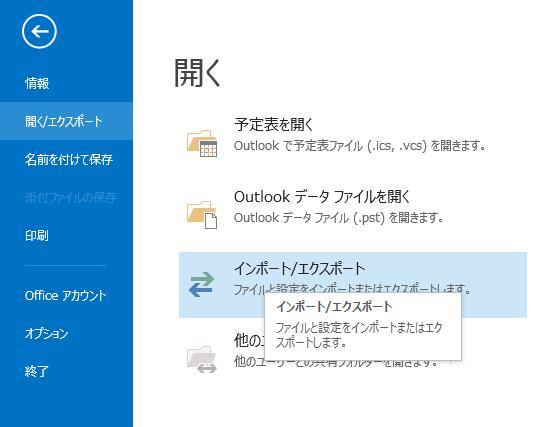
「インポート/エクスポート ウィザード」の一覧にある「ファイルにエクスポート」を選択して、「次へ」を押します。
「Outlook データ ファイル(.pst)」を選択して、「次へ」を進みます。
「受信トレイ」などのフォルダーを選択して、「次へ」を押します。
「参照」のボタンで保存するフォルダーの位置とファイル名を決めて、「完了」をクリックします。
「Outlookデータファイルの作成」のウィザードでパスワードを入力して、「OK」を押します。
「.pst」のファイルの拡張子用のパスワードを入力して、「OK」を押します。
これで、パソコンないし外付けデータ記憶装置のフォルダー上に、
メールの電子ファイルが、「.pst」の拡張子として保存されます。
「Outlookデータファイルを開く」で文書や連絡先を修復する
続いて、このファイルを後に開く時には、Outlookを起動して、
「ファイル」⇒「開く/エクスポート」の、「Outlookデータファイルを開く」の操作を選択します。
メールアドレスの名前が付いた、「Outlook Data File」の拡張子を選択して「OK」を押すと、
受信箱などにあったメールを、アウトルックの画面上に修復して開き直すことができます。
また、Outlookメールのdbxファイルを復元する方法については、こちらの解説ページにて。
ほか、メールを選択した状態で「ファイル」⇒「名前を付けて保存」を押すと、
「.msg」や「.txt」の拡張子で、パソコンのフォルダー上にメールの文書をコピーして保存できます。
同じように、「予定表」の「.ics」、「連絡先」の「.vcf」、「タスク」の「.msg」の、
それぞれの拡張子も「名前を付けて保存」の動作を行って、データを保管できます。
アウトルックメールが見れなくなった時に復活させるには?

その他の事例については、画面の右上にある「?」マークの「Outlook ヘルプ」を開いて、
「バックアップ」「回復」「復元」といったキーワードを入力すると、解説の項目を閲覧できます。
また、アウトルックメールに関する、Outlookのヘルプとラーニングのコーナーも、
トラブルシューティングに大変参考までに。
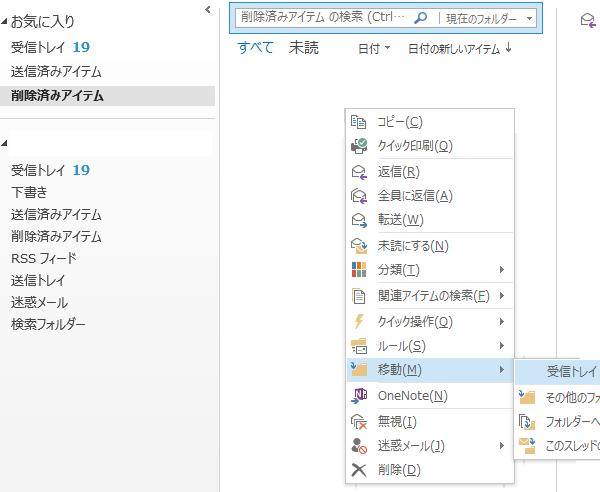
また、Windowsの「ファイル履歴」や「システムの復元」、「記憶域プール」といった、
便利なデータ保存のための機能も使って、RAIDケースや外付けHDD、DVDやBDなどの外部デバイスの装置に、
定期的にデスクトップパソコンまたはノートPCからの、バックアップを取れるように設定しておくと、
更なるデータの保護です。
または、プロのデータ復旧のサポートを実施されたサービスに注文をして、
パソコン上から見れなくなった、必要なファイルの復活をしてもらうこともできます。
拡張子を間違えて削除してしまった時に復元する方法とは?
次に、Outlookで取り扱う、電子メールの「.pst」や「.msg」、「.txt」、
また予定表の「.ics」や連絡先の「.vcf」、タスクの「.msg」といった、
拡張子のファイルを間違えてコンピューター上から削除した場合に、復元を行う手順について。
まず、アウトルックの画面にある「ごみ箱」を開いて、データが移行されているかどうかを確認してください。
ごみ箱に移動されず、そのまま消去されていたり、すでに空にしてしまっていたら、
AOSデータにて販売されていますファイナルデータといったデータ復元ソフトを使用すると、
一定の割合で、消えたファイルを復旧できます。
データ復元ソフトのファイナルデータでは、「特別復元+Office修復」という、
Officeスイートで取り扱うファイルを復旧する機能が備わったユーティリティーが販売されています。
データ復元のソフトウェアで拡張子を検出してみる
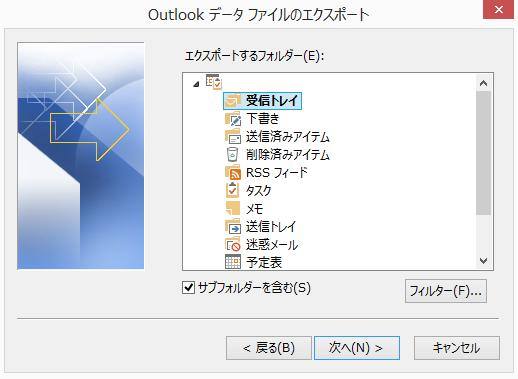
最初に、データ復元ソフトの試用体験版のディスクを入手して、DVDブートで起動します。
(以下、おすすめの製品としまして、ファイナルデータの場合の実例。)
アプリケーションソフトを起動して「メールの復元」⇒「Outlook」と進みます。
ドライブ選択の画面で「(C)」を選択して、「検索」を押すと、スキャンが始まります。
ですが、ファイルを削除した後ですでに何度も同じSSDやHDDに、別のデータを上書き保存していた時は、
メールの拡張子の痕跡のファイルが検出に失敗する可能性が高くなっています。
その際にはデータ復旧の専門業者に問い合わせて、ファイルを救出してもらわれる方がより確実な方法です。
SSDやHDDを検査して消えたファイルを元に戻す
次に、スキャンの結果で、復旧させたいメールのデータが検出できましたら、
製品版のライセンスを購入して、ファイルの復元機能を使用できるようにします。
アプリケーションソフトを、ライセンスの取得で製品のバージョンに切り替えたら
もう一度 同じ手順を繰り返して、今度は検出できたファイルを選択して、「次へ」を押します。
必要なメールのファイルを選択して、「メッセージ復元」のボタンを押します。
「フォルダーの参照」の画面で書き込みしたい場所を選択して「OK」を押すと保存されます。
最後に、そちらのフォルダーをOutlookの「開く/エクスポート」で開いて、
正常にメールが閲覧できれば、検査したSSDやHDDからの、表示が消えたデータの復旧に成功です。
予定表や連絡先、タスクの保存ファイルを復元させたい時は、最初の画面で、
「ファイルの復元」⇒「ゴミ箱から削除した場合」と選んで、元に戻す作業を進めてください。
また、MicrosoftのOffice365のほかのスイートである、
PowerPoint(パワーポイント)やExcel(エクセル)、Word(ワード)、Access(アクセス)といった、
各ソフトウェアで使用している拡張子も、同じようにして修復を試みることができます。
データ復旧サービスでリカバリーをしてもらう

ですが、一般の個人でできるデータ復元ソフトでの検査では、
消去したすべてのファイルが、完全な形ではリカバリーができないことも多いです。
より確実に、またお急ぎで、失ったメールのテキストや画像、予定表、連絡先、タスクといったファイルを、
元に戻したい時には、やはりプロのデータ復旧サービス会社のサポートの受付に電話をして、
ハードディスクの検査と復元の作業を注文して、修復をしてもらわれることをおすすめします。