 ハードディスクドライブの救出
ハードディスクドライブの救出 HDDを通電しないで故障した時のデータ復旧はできる?
ハードディスクドライブを長い間使用せずに、パソコン本体や外付けHDDケースの電源ボタンを入れて通電をしていなかった際に、モーターが回転せずにストレージが動かなくなった時に、内部に保存されているデータを復旧する方法についての解説ページです。
 ハードディスクドライブの救出
ハードディスクドライブの救出 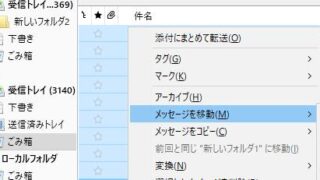 電子メールの復活
電子メールの復活  システムのリカバリー
システムのリカバリー  macOS(Macintosh)
macOS(Macintosh)  外付けHDD
外付けHDD  ビデオカメラ動画の回復
ビデオカメラ動画の回復  macOS(Macintosh)
macOS(Macintosh)  修復の料金・価格
修復の料金・価格  macOS(Macintosh)
macOS(Macintosh) 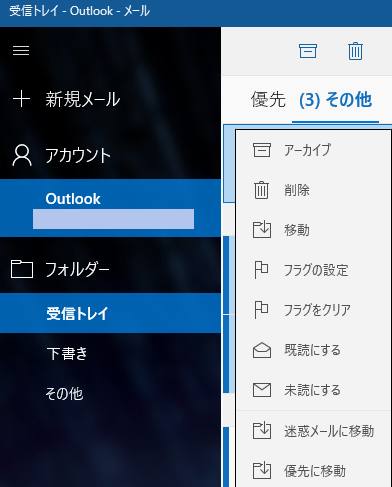 電子メールの復活
電子メールの復活