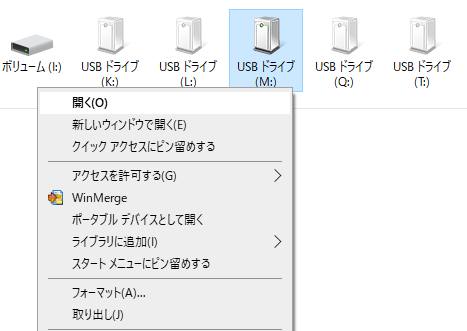米国アドビシステムズ社から販売されている、総合画像編集用のアプリケーションソフトウェアである、
Adobe Photoshop(フォトショップ)で、コンテンツ画像の作成や写真の編集をしている際に、
誤った指示でデータの一部を消去してしまったら、どうすれば復元することができる?という疑問について。
画像データが消えるトラブルの原因とは?
まず、Photoshopで画像データが消えるトラブルが起こる主な原因について。
画像ファイルの新規作成や加工・編集をしている間は、こまめにデータの保存を行う必要があります。
その際、いきなり停電や電源コードの引っ掛けによる断線といったアクシデントで、
パソコンの起動が落ちてしまったり、フリーズやアプリケーションソフトの強制終了エラーが起きると、
それまでの作業工程の一時データが消えてしまいます。
また、Windowsのファイルマネージャーに保管された「psd」などの拡張子を、
誤って消去したり、外部のストレージを初期化して表示が消えてしまうケースもよくあります。
ですが、適切な対処を行うか専門のリカバリーの際サービスで、まだ復元ができる見込みがあります。
画像の編集・加工や新規作成の時の破損から復元するには?
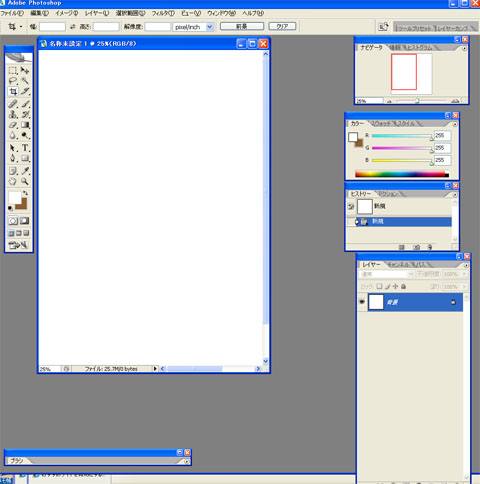
次に、誤った操作をした時に少し前の状態に編集中の画像データを戻す手順について。
まず、間違えたアクションで、レイヤーの下塗りなどに失敗した時は、
編集メニューの『1段階戻る/進む』で1アクションずつ取り消し・やり直しをして元に戻したり、
前の状態を復元することができます。
しかし、Photoshopの起動の画面、または開いた画像ファイルを一度閉じると、
アンドゥ/リドゥのメモリが解除されて、取り消しとやり直しが利かなくなります。
なので、2パターン以上の編集状態の画像ファイルの拡張子を作りたい時は、
別名で2個以上の画像データを保存しておくと良いです。
Photoshopで作ったデータを失った場合に復旧するには?
次に、psdやbmp、jpeg、gif、pngなど様々なファイルの拡張子で指定したフォルダーに保存された画像データを、
間違えて同名で他の編集の状態に上書き保存してしまった場合に、復元をする方法について。
まずはすぐに、上記と同じくフォトショップの標準機能である、
「1段階戻る」(アンドゥ)を繰り返して保存し直します。
そしてもう一度「一段階進む」の指示で進めて、Photoshopから別名でファイルを保存して修復します。
しかし、まったく別のファイルの拡張子に間違えて上書き保存をしてしまったり、
「1段階戻る」の使用できる上限回数をオーバーした時は、この方法では復旧ができなくなります。
また、差分更新バックアップのソフトウェアを設定していたら、
「.psd」や「.jpg」などのファイルの保存先に、差分のデータがあるかどうか、お確かめください。
また編集画像のファイル自体が破損してしまい、バックアップの分もなかった、といった時は、
専門業者のデータレスキューのサービスにて、修復をしてもらわれることを推奨します。
スキャナーで画像を取り込みして貼り付けするには?
次に、もし以前にプリンター(複合機)で画像を印刷していたことがありましたら、
スキャナーの機能で用紙の紙面に映っている写真やCG、オブジェクトなどを取り込みして、
電子データとしてファイルに保存する形で復旧する方法もあります。
フォトショップのトップメニューの「ファイル」から、プルダウンメニュー(pull-down menu)を開いて、
「読み込み」にカーソルを当てると、ティアドロップメニュー(Teardrop menu)が開きます。
一覧にあります、スキャナーまたは複合機の名称をクリックすると、
スキャンのプレビュー画面が開いて、そこから画像の取り込みを行うことができます。
また、別の「psd」などのファイルに「配置」でレイヤーを追加する形で貼り付けすることもできます。
フィルターの機能で画像の映りを加工する方法とは?
次に、スキャナーで取り込みした画像は、グラフィックソフトで作成した「psd」などの拡張子の、
本来のデータに比べるとピクセルが粗くなるので、少しフィルター機能で加工をする手法もあります。
例えば、最初の画面に表示されたメインメニューにある「フィルタ」タブをクリックして、
サブメニュー(sub menu)の「シャープ」などで、画像の映りの校正をある程度行うこともできます。
ほか、Illustratorの画像編集データを復元するには?という疑問については、こちらの解説ページにて。
また、フォトショップのメニューバー(menu bar)の「レイヤー」→「ラスタライズ」で、
「配置」の機能で貼り付けをした画像データも、通常のレイヤーと同じく、自由に加工・編集ができます。
フォトショップで保存や編集、展開ができる拡張子
また、業界でも標準的で最も需要の高い、グラフィック作成ソフトの一つでもある、
AdobeのPhotoshop(フォトショップ)は、幅広い数の拡張子のファイルを保存や編集、展開ができます。
・PSD/PDD:PhotoshopData
・BMP/RLE/DIB:Bitmap
・GIF:CompuServe
・PhotoshopDCS/EPS
・JPG/JPEG:JointPhotographicExpertsGroup
・PCX:ペイントブラシ
・PDF/PDP:PortableDocumentFormat
・PCT/PICT:QuickDrawPicture
・PXR:Pixar:ラスタ画像形式
・PNG:PortableNetworkGraphics
・PBM/PGM/PPM/PNM/PFM/PAM:PortableBitMap
・SCT:ScitexCT
・TGA/VDA/ICB/VST:Targa
・TIF/TIFF:TaggedImageFileFormat
・PSB:ビッグドキュメント形式
・RAW:汎用フォーマット
もしほかのソフトウェアで、なんらかのエラーで画像ファイルが開けなくなった時は、
試しにフォトショップで展開を試みると、CGや加工編集中の写真データを開き直せるかもしれません。
間違って消去した画像の拡張子を修復するには?
次に、間違えて画像のファイルを削除したり、ディスクの初期化で丸ごと消去してしまった場合に復元する方法について。
まず、Photoshopの機能だけではこの場合はファイルの復元ができなくなります。
その際に復旧するためには、「救出データ復元」といった、
画像を修復できる市販のデータ復元ソフトウェアを購入、または体験版をダウンロードして、
ドライブスキャンを掛けてみると、痕跡データが検出されて、復旧ができる見込みがあります。
画像関連のデータでしたら、ほとんどの拡張子に対応して修復ができます。
ですが、ファイルの破損や削除の状態によっては、市販のデータ復元ソフトウェアでも直らない場合があります。
そのため、大切な画像のデータをより確実に復活させたい時は、
専門のデータ復旧サービスに問い合わせて、ファイルの復活の作業を代行してもらう方が安全です。