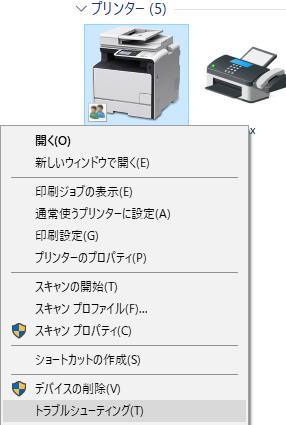Microsoft Windowsのオペレーティングシステムをインストールして使用しているパソコンでは、
OSやアプリケーションソフトのプログラムが、定期的に手動か自動で、
アップデート(update)またはアップグレード(upgrade)がされていきます。
そんな中である日、ウィンドウズのアップデートによる更新での再起動の後に、
プリンター(printer)や複合機(Multifunction device)を使用する際に、
入力が伝わらず動かなくなって、インクジェット用紙にデータを印刷できなくなった、
といった場合には、どうすれば元通りにプリントの機能を修復することができる?という疑問について。
パソコンを更新した後で急に印刷できない状態になる原因とは?
まず、パソコンのウィンドウズのオペレーティングシステムを更新した後で、
急にプリンターに印刷できない状態になるトラブルが出た時の原因と、直し方について解説していきます。
ひとまず、何かのお使いのソフトウェアのウィンドウを開いている時に、
「Ctrlキー」+「Pキー」で、プリンターの印刷のバルーンを開いてください。
「プリンターの選択」の項目で、普段と違うプログラムが新しく表示されていて、
そちらがデフォルトで選択されていましたら、設定が自動で変わっていることが原因である場合があります。
その際には、もともと使用していたプリンターの項目を選択して、「適用」を実行することで、
またそちらのプログラムで、用紙に印刷することができるかどうか、テストをされてみてください。
オペレーティングシステム自体に不具合が出ていると見られる時は、コントロールパネルの「回復」から、
「システムの復元」の機能で、ウィンドウズを更新(アップデート)する前の状態に戻してみるか、
パソコン関連の修理サービスに注文をして、復旧をしてもらわれることをおすすめします。
プリンターのデバイスドライバをインストールし直すには?
次に、Windowsで「デフォルト プリンタ が存在しません」といったエラーメッセージが出てくる時は、
「コントロールパネル」の「デバイスマネージャー」を開きます。
「プリンター」の項目にある製品の名称を選択して、右クリックをして、
「デバイスのアンインストール」か「削除」を選択します。
そして、ウィンドウズのデスクトップパソコンまたはノートブックPCを再起動すると、
デバイスドライバーのソフトウェアが、自動的にインストールし直されます。
ほか、インクジェットプリンターで用紙に印刷できない原因を解消するには?という疑問については、こちらの解説ページにて。
マイクロソフトのウィンドウズの更新の際に、デバイスドライバ―の関連で問題が出ていた場合は、
これで修復されて、以前のようにプリンターや複合機で印刷ができます。
プリンターの管理用のソフトウェアをアップデート(Update)した場合も、同様に確認をされてみてください。
電源ボタンとUSBケーブルの接続の状態を確認する時は?
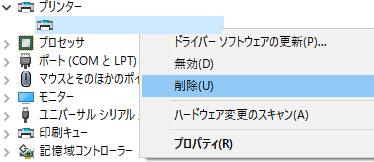
次に、ウィンドウズでプリンターがアイコンの一覧画面などに表示されていない時に、対処をする方法について。
まず、たとえば複合機の本体などの電源ボタンがオフになって電源が付いていなかったり、
接続されていたUSBケーブルが、引っ張られて外れたりしていないどうかを、目視でご確認ください。
また、電源ケーブルやUSBケーブルが大きく折れ曲がっていたり、重い家具などに挟まっていると、
コードの内部で断線が起きている可能性があるため、交換が必要になることもあります。
また、外出先でデータを印刷できない時の対処方法については、こちらの解説ページにて。
レーザープリンター(laser printer)の場合は、大型の電子機器(electronic hardware)で、
特に重量があるため、底面でコードが踏まれた状態にならないようにご注意ください。
また、PC本体やUSBメモリに保存された画像やテキスト、PDFといったファイル自体が、
間違えた消去の操作で消えていたり、拡張子が破損していた時は、
専門のデータ復旧サービスで、修復をしてもらうこともできます。
アップデーターでプログラムを更新するには?
次に、MicrosoftのWindows(マイクロソフトウィンドウズ)のオペレーティングシステム(Operating System)を、
XPから7、7から8、10、11という具合にアップグレードした場合に、
それまで使えていたプリンターでの印刷ができない、という場合に修復をする方法について。
ひとまず、EPSON(エプソン)のOffirioや、HP(ヒューレット・パッカード)のLaserJet Enterprise、
ブラザー(brother)のMFC、CASIO(カシオ)の高速カラーページプリンター SPEEDIAといった、
各製品の公式ホームページを開いて、アップグレードしたウィンドウズに対応されています、
アップデーター(Updater)のプログラムが配布されていましたら、セットアップしてドライバを更新してください。
別のPC本体やOSから印刷をしてみる
もしアップデーターがなかったり、更新してもパソコンでの認識が正常にできない場合は、
プリンターの製品に同梱されている取扱説明書を読んで、ほかの原因を調べてみるか、
電話でメーカーのカスタマーサポートや、私設のプリンターの修理サービスに問い合わせてみてください。
もしくは、一度ウィンドウズのダウングレードを行っての修復を試みるか、
別のPC本体での、プリンターや複合機での印刷を試してみてください。
また、写真画像やテキスト、ハガキのデザインといったファイルの方が破損していて正常に開けない時は、
専門業者のデータリカバリーのサービスにて、復元をしてもらわれることもおすすめします。
Windows 11や10でCanonの複合機を接続し直す
次に、例としてWindows 11や10でCanonの複合機から印刷ができない時に、接続し直す場合の対処について。
まず、Canon(キヤノン)のPIXUS(ピクサス)やSatera(サテラ)といった複合機の製品も、
パソコンで使用する際に、ドライバーソフトウェアをウィンドウズにインストールする工程があります。
パッケージに付属された、ソフトウェアのディスクを使用したインストールの際に、
間違った順番でUSBコネクタの接続などを実行をされると、セットアップがうまくいかない可能性があります。
もし失敗してしまった時には、再度マニュアルに沿って、Windowsへのセットアップをし直されてみてください。
また例として、NEC(日本電気)から販売されているLAVIEのパソコンでの、
Windows 10でプリンターが反応せず印刷できない場合の対処方法 の解説も参考までに。
また、いつの間にか標準で設定されているプリンター名の項目が、
別のものと入れ替わっていると、印刷が違うプログラムか装置に指示される場合があります。
パソコンのシステムの問題を修復するには?
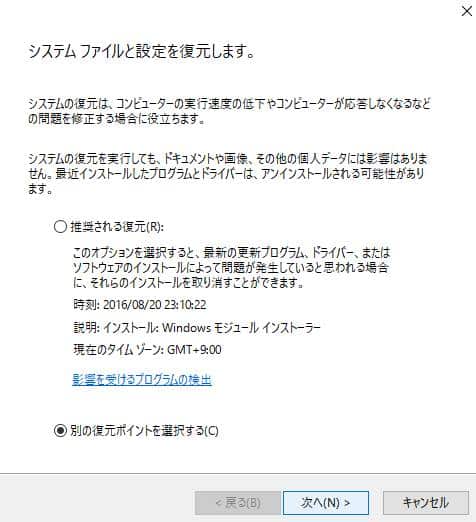
また、Windows自体にプログラムの更新やそれ以外の原因で深刻な不具合が発生していると思われる場合は、
基本的に、オペレーティングシステムの再インストール(リカバリー)を実行すれば、
大体の場合は、パソコンからプリンターで印刷ができない問題が発生する状態から修復できます。
(OSのアップデートの内容次第では、システムの復元ポイントがリセットされることもあります。)
どうしても印刷できない原因がわからない場合には、メーカー先か、出張サポートが実施されています、
私設のパソコン修理サービス店に問い合わせて、ご自宅あるいは自社に来てもらって、
ウィンドウズのパソコンやプリンターの状態を修復してもらわれることもおすすめします。