パソコンといったコンピューターのUSBポートにつなげて使用する、補助記憶装置(Auxiliary storage)である、
外付けの「ポータブルSSD」(Portable Solid State Drive)のUSBコードのコネクタを差し込みしてみたら、
デバイスがWindows(ウィンドウズ)などのシステムに認識しない状態で、読み出し(Reading)ができない、
また保存されたデータが開けないトラブルが起きた時は、どうすれば接続の問題から修復できる?という疑問について。
ポータブルSSDのUSBケーブルを差し替えてみる
まず、ポータブルSSDでは、外部の記憶媒体(Storage Medium)を接続するコードの規格はUSB 3.0や3.1、3.2です。
そのため、対応されたUSBポートでなければ、正常にSSDのデバイス(Device)が認識されないことがあります。
デスクトップパソコン(Desktop PC)やノートパソコン(laptop)の筐体にあるUSBポートを、
対応されている箇所のコネクタに、認識しないポータブルSSDを差し替えてみてください。
また、対象のコンピューターの性能が低いものだと、正しい位置にメモリドライブのケーブルが接続されていても、
新しい大容量記憶デバイスの認識が完了するまでに、しばらく時間がかかることもあります。
あるいは、最初の一回目の接続ではポータブルSSDのデバイスが反応しないこともあります。
その際には、USBポートを別の位置に差し替えるか、一度パソコンなどの再起動をして、
もう一度ケーブルをつなげ直すと、認識しないデバイスの読み書き(read/write)の状態が修復される場合もあります。
どうしてもSSDが認識せず、メモリーチップにあるファイルが開けない時は、
パソコン修理のサポートやデータ復旧のサービスセンターにて、修復をしてもらうこともできます。
br />
デバイスマネージャーに正常に認識されていない不具合とは?

次に、パソコンにSSD(擬似ディスクドライブ)を接続してから、BIOS(Basic Input/Output System)には認識されていても、
たとえばWindowsのオペレーティングシステムでは、デバイスドライバ(Device Driver)が認識されてないことがあります。
このポータブルSSDのデバイスの不具合(Malfunction)から修復をするには、
まず、ウィンドウズのデスクトップのアイコンやスタートのメニューから、コントロールパネル(Control Panel)を展開します。
デバイスマネージャー(Device Manager)のアイコンを開いて、「ディスクドライブ」の項目をクリックします。
デバイスドライバをアンインストールして修復するには?
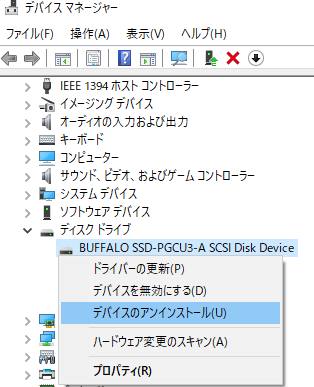
次に、対象のポータブルSSDのメーカー製品の名称の項目を見て、エラーのマークや文字が表示されていましたら、
そちらを選択して、右クリック→「デバイスのアンインストール」と動作(movement)を実行します。
USBポートからポータブルSSDのコネクタを取り外して、パソコンを再起動(Reboot)します。
そして、もう一度接続すると、デバイスドライバが正常に認識されて、
ボリューム(volume)と内部のデータファイルが開けて修復できる見込みがあります。
また、パソコンで使うポータブルSSDのデータを復元するには?という疑問については、こちらの解説ページにて。
ほかに、前回に使用してからかなり時間がたっていて、オペレーティングシステムのアップデートやアップグレード、
PCパーツの換装なども数回行われていた場合は、最初に接続した時のみ、装置が認識されないこともあります。
ソリッドステートドライブのフォーマットが未対応の時は?
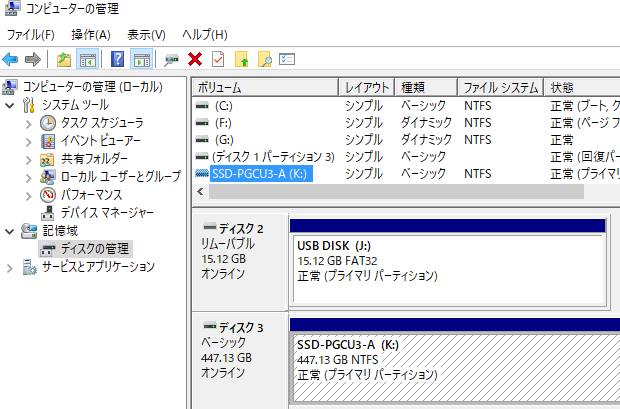
次に、SSD(ソリッドステートドライブ)に内蔵されているメモリーチップ(Memory Chip)には、
最初に使用するパソコンといったコンピューターに接続する際に、ファイルシステムのフォーマットが行われます。
たとえば、Microsoft Windows 10(マイクロソフト・ウィンドウズ・テン)のオペレーティングシステムでは、
NTFS(NT File System)やFAT32(ファイル・アロケーション・テーブル)、exFAT(Extended File Allocation Table)の、
ファイルシステムが対応されていて、論理ボリュームマネージャ(logical volume manager)の内部などにアクセスできます。
ですが、XFS(eXtents File System)といった、そのOSに通常では非対応のジャーナリングファイルシステムが、
先にフォーマットされていた場合は、そのままポータブルSSDのデバイスを認識させただけでは、
半導体素子メモリ(Semiconductor Memory Device)に保存されているデータを、エクスプローラーなどで開くことができません。
対象のファイルシステムを認識できる専用のソフトウェアをインストールして、読み出し(Reading)をするか、
先にフォーマットして使用されていた電子機器にポータブルSSDを接続し直して、そちらからファイルを開かれてみてください。
また、ポータブルSSD(半導体ドライブ)の取り外しや別のパソコンへの増設といった作業や、
小型のノートパソコンからの取り外しが難しそう、という時は、デバイスが認識しない機器を、
プロのデータリカバリーサービスに出して、ファイルの読み出し(Reading)による復旧をしてもらうことを推奨します。
Solid State Driveが通電しているかどうかを確認する
次に、外付けのSSD(半導体ドライブ)やHDD(ハードディスク)のケースを接続した際、
小型であるポータブルの製品の場合は、個別に電源コンセントを差し込みする必要はなく、
USBコネクタに差し込みするだけで、コンピューターに通っている電力から通電する仕組みになっています。
ですが、ここで、製品のケースにある電源のランプが点灯していない場合は、正常に接続できていない可能性があります。
WindowsのエクスプローラーやmacOSのFinderといった、グラフィカルユーザーインターフェース(Graphical User Interface)で、
ポータブルSSDのアイコンが表示されていない状態で、かつランプも点灯していない時は、
上記と同じく、一度コネクタを取り外して別のUSBポートや違うパソコンに差し込んでみたり、
PCの再起動をされてみると、アクセスの状態が修復されることもあります。
ほか例として、マクリン 様での、外付けSSDが認識しないときの原因や対処法を解説します の解説も参考までに。
SSDのランプの点灯はするけれど特殊な点滅をしていて、デバイスの内部のデータが読み出し(リーディング)ができない時には、
製品のユーザーマニュアルを開いて、トラブルシューティングの項目に沿って、修復の措置を行われてみてください。
コネクタに挟まった異物を除去したり破損したコードを交換する
また、ポータブルSSDのインターフェースの部分にホコリがたまっていたり、小さなごみが挟まっている時は、
ピンセットや綿棒、機械の専用のクリーニングキットを用いて、異物を丁寧に取り除かれてみてください。
ほかにも、ポータブルデバイスの製品に付属しているUSBケーブルが折れて断線していると思われる状態の時は、
認識しない製品のメーカー先に問い合わせて、代わりのコードを取り寄せて、交換をして復旧されてみてください。
どうしてもSSD(シリコンドライブ)のデバイスが認識できずに開けない時は、振動などで損壊していたり、
これまでに、かなり長く繰り返しデータの読み書き(Reading and writing)を繰り返してきた場合は、
書き換えの寿命が来て、記憶媒体(Information Medium)が物理的に破損していることも考えられます。
SSDは破損してしまうと、差込口につなげて読み込もうとしてもデバイスが認識しない状態が直らず、
内部のファイルやフォルダーをサルベージするのが難しくなるストレージです。
ですが、軽度のエラーによるアクシデントや、直接的にポータブルSSDの重要な回路が破損していない比較的軽い損傷でしたら、
専門事業のデータ復旧サービスセンターでチェックしてもらって、接続の修復を行ってもらうこともおすすめします。




