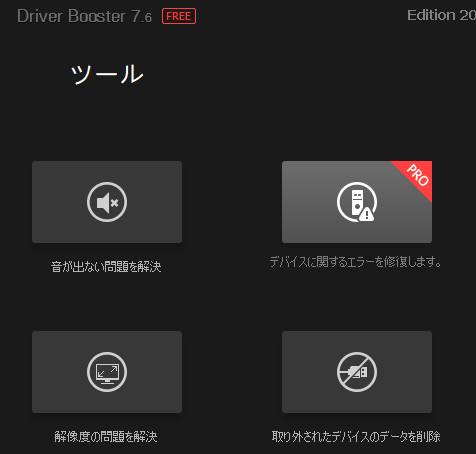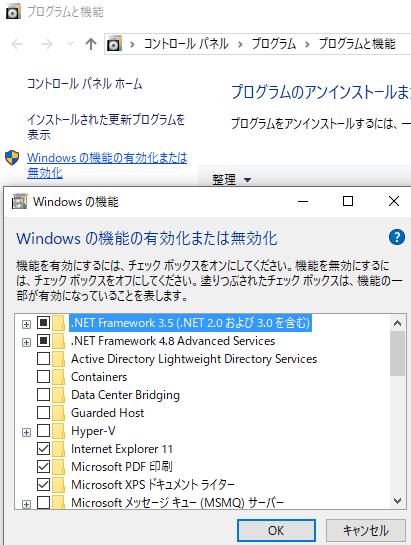ノートパソコンのキーボードの手前にある、長方形のセンサー機能であるタッチパッド(Touchpad)が、
突然に動作の反応がしなくなって故障した時は、修理することはできる?という疑問について。
タッチパッドの表面の汚れを掃除する
まず、タッチパッド(Touchpad、別名:トラックパッド-Trackpad)は、
マウスやペンタブレットと同じ、ポインティングデバイスの一つです。
デスクトップの画面に矢印カーソルを動かすことができる機能であるタッチパッドは、
使っていくたびに、センサーやモニターの画面を指で触って動かすため、
次第に小さなごみや水分、油などが付着して汚れていって、操作が鈍くなります。
なので、一時的な処置として、時々ノートパソコン本体ごと、汚れを拭き取って掃除をしてみましょう。
しかし、指でなぞっていくことでセンターが働く仕組みであるタッチパッドに、
目立つ引っかきキズが付いたり、モニターが割れてしまうと、マウスカーソルの移動が途中で止まったり、
正常に移動しなくなったり、まったく反応しなくなることもありえます。
マウスパッドがトラックパッドやぺンタブレットと重なっている

次に、マウスパッド(mousepad)やパームレスト(palm rest)が、キーボードやマウスと頻繁にぶつかったり、
トラックパッドやぺンタブレットと重なっていることが、いつの間にか多くなっているケースもあります。
そうなると、標準入力(スタンダード・インプット)の操作に支障が出て、
タッチパッドをスムーズに使用しづらくなってきます。
底面への貼り付きがないかどうか確かめて、ノートパソコンやその備品の掃除をして、
また適切な配置に変更されてみてください。
また、パソコン用のパッド(コントローラー)が操作できない状態を直すには?という疑問については、こちらの解説ページにて。
外付けのタッチパッドが正常に動作しない時は、たとえばWindowsではデバイスマネージャーを開いて、
正常にデバイスドライバが認識されているかどうかを、チェックされてみてください。
ですが、ノートPC自体が破損してしまい、一切操作ができなくなっていて、
SSDやハードディスクに保存されたファイルが開けなくなってしまった、という場合には、
専門業者のデータ復旧サービスセンターにて、読み込みとバックアップの措置をしてもらうことができます。
ノートパソコンのタッチパッドの利便性とは?
また、ノートブックパソコンのタッチパッドは、マウスやトラックボールを付けることなく、
カーソルをスライドできるため、膝の上など設置面積が足りない時に便利です。
ノートPCや、iPhone、iPod touch、gigabeatといった携帯できる電子機器に、
パッド機能が多く搭載されていまして、一般的にも広く普及しています。
また、たとえばSONYのVAIOのノートパソコンにあるタッチパッドが正常に利用できない、
という場合など、各メーカーごとのトラブルサポートのFAQなども参考までに。
もちろんノートパソコンでしたら、マウスやペンタブレットでも代用は利くため、
トラックパッドが故障しても、すぐに不便になることは少ないことでしょう。
一方で、マウスやキーボードを含めて、もしすべてのデバイスの操作ができなくなり、
コンピューターが完全に破損してしまった時は、
専門のパソコン修理サービスに提出して、直してもらわれることをおすすめします。
トラックパッドが物理的に破損した時に修理するには?
しかし、ラップトップのトラックパッドが実際に動かなくなったら、内部のコードの断線や、
移動中に受けた物理的なダメージで壊れている可能性もあります。
外付けのトラックパッドに問題が出た場合は、USBケーブルのコネクタが割れていたり、
異物が詰まっていたりしていないかどうかを、ご確認ください。
故障でどうしても動かない時には、それ以上は通電を行わず、なるべく早く修理に出された方が安全です。
ノートPCを修理サービスに出して修復してもらう
また、ノートパソコンに内蔵されているタッチパッドが動かなくなった場合は、
PCの組み立てに慣れている方でしたら、本体を分解して別に購入したタッチパッドに交換したり、
いらなくなったノートPCからタッチパッドを外して、簡単な修理として、今現在使っている方と換装されるのも良いでしょう。
ですが、トラックパッドのサイズや見栄えが合わないことがほとんどのため、
基本的にはメーカーのカスタマーサポートで、交換をしてもらうことが無難です。
また、ノートパソコンの分解に抵抗のある方でしたら、私設のPC修理サービスセンターにて直してもらうのもおすすめです。