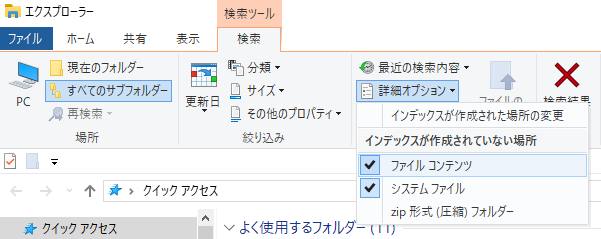パソコンやRAIDケース、NAS、サーバーをはじめとする、多くのコンピューターの装置に搭載された、
USBポート(USBケーブルの差し込み口)に、USBコードを通してアクセスするタイプの電子機器は、
外付けHDDやポータブルHDD、スマートフォン、タブレット端末、カードリーダー/ライター、
またデジタルカメラ、デジタルビデオカメラ、外付けDVDドライブといった数多くの製品があります。
これらの機材を接続しようとしたら、ある時になぜかデバイスが反応しない場合には、
どうすればデータの読み込みを復旧することができる?という際の対処方法について。
コネクタがUSBポートで接続不良になる原因とは?
まず、USBのコネクタをパソコンといったハードウェアのUSBポートに差し込みした際に、
接続不良になってデバイスが反応しない場合の主な原因について。
たとえば多くの場合は、一時的なスマートフォンのアクセスの不具合といった軽いトラブルで、
何度かUSBコネクタを差し込み直すとデータの読み出しができるケースが多いです。
ですが、使い込みによるUSBケーブルの劣化が起きていると、次第に繋がらなくなってきます。
あるいは、パソコン側でデバイスドライバのソフトウェアにエラーが生じていたり、
外付けのHDDやRAIDケースの基板が故障している、といったアクシデントもあります。
またはUSBポートの破損により、正常にデータが読み込みされなくなることもあります。
ですが、まだ適切な処置をするか、専門のサービスにて復旧ができる見込みがあります。
デバイスがUSBで反応しない時の解決策とは?
次に、USBポートに繋げたデバイスが反応しない時の基本的な解決策について。
まず、接続したUSBポートの種類が違っている場合がありますので、
対応されている差込口(主に色違いで判別)を探して、確かめてみてください。
デスクトップパソコンだと、筐体の前側ではデバイスが反応しない場合でも、
後ろ側のUSBポートに差し込みするとデバイスが正常に認識されることも多いです。
または別のパソコンをお持ちであれば、そちらに接続してみると開くこともあります。
古いパソコン本体の場合は、動作環境の基準が満たされているかもご確認ください。
ほか、ノートパソコンのUSBポートからデータが開けない時の復旧をする方法については、こちらの解説ページにて。
またデジタルカメラやデジタルビデオカメラのように、一定の時間がたつと、
自動的に電源がオフになる製品は、いつの間にか止まっていないかどうかをご注意ください。
古いカードリーダーでメモリーカードが読み込めない時の対処法は?
次に、USBカードリーダー/ライターなどの機器が古い製品だと、最近の新しいSDカードといった、
一部のメモリーカードのデータ記憶媒体は、読み込みができないこともあります。
その際の対処法として、エレコム(ELECOM)といった企業の通販や全国の電気店で、
現在の対応されたメモリリーダライタの製品を購入されてみてください。
外付けハードディスクケースやポータブルHDDの場合は、USBメモリと違い、
パソコンと外部の電子機器本体の間にUSBケーブル(コード)を通して接続する仕様です。
そのため、両側の差し込み口のうちどちらかが外れていたり、
中途半端な状態でつながっていてアクセスができない、といったトラブルも起こりえます。
ストレージに深刻なアクセスエラーが出ていてUSBケーブルを変えても直らない時は、
プロのデータ復元のサービスセンターにて、問題からの修復をしてもらわれることを推奨します。
USBケーブルが折れ曲がったり断線して破損した時の解決策は?

また、いつの間にかUSBのコードが外れかかっていたり、差込口にゴミやホコリが詰まっていて、
異物に阻害されて正常にアクセスできていない、ということもあります。
USBケーブルが大きく折れ曲がっていたり、切れかかって断線していると、
やはりデバイスがつながりにくくなります。
その際の解決策は、製造メーカー先のサポートに問い合わせて、
専用の新しいUSBケーブルを取り寄せて交換することでデータのアクセスが復旧できます。
コンピューターとの同期接続に失敗している時に修復するには?

次に、スマートフォンやタブレット端末といったOSのあるモバイル端末で、
パソコンといったコンピューターとの同期接続に失敗した際に修復をする方法について。
まず、スマートフォンでType-CのUSBコネクタが認識できない時は、
試しに向きを逆にしたり、ほかのマシンに接続されてみると反応することがあります。
あるいは両方の電源を切ってから、別のコネクタないし他のマシンに繋げてみると、
今度は正常に端末の同期接続とデータの展開ができる場合が多いです。
あるいは、WindowsからMacという具合に違うOSで読み込みする方法もあります。
ほか、USBがメモリーカードなどを読み込まない時にデータを復旧する方法については、こちらの解説ページにて。
またRAIDケースといった製品の場合、パソコンの電源だけでなく、
周辺機器の方の電源も入れなければデータの読み込みやシステムの同期ができません。
デバイスドライバをインストールし直して回復する手法とは?
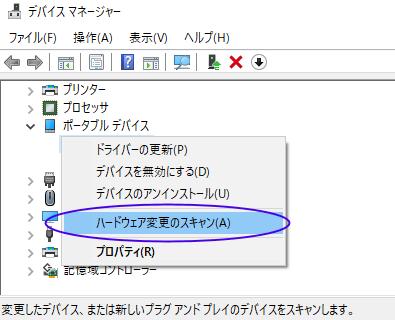
次に、以前に接続できていた機材がパソコンで認識できなくなった時は、
PC上のシステムの、デバイスドライバのプログラムが破損していることが理由の事例もあります。
その際に問題からの回復をする手法として、たとえばWindowsのパソコンでは、
デスクトップのコントロールパネルからデバイスマネージャーの画面を開きます。
一覧にある対象の電子機器の名称にエラーマークが付いていたら、そちらを選択してください。
まずは、「ハードウェア変更のスキャン」などの検査の機能を試してみてください。
それでも修復ができない時は、右クリックで「デバイスのアンインストール」(削除)を行って、
対象のストレージにつなげたUSBケーブルも取り外します。
その後Windowsのパソコンを再起動して、USBケーブルをつなげ直すと今度は開ける場合があります。
ほか、ネットの執事さん 様での、USB機器が認識されない時に試したい基本対処方法 の解説も参考までに。
macOSの場合は、optionキーを押した状態で画面左上のAppleのマークをクリックして、
「ハードウェアの概要」のウィンドウを開くと、各デバイスの状況が確認できます。
製品に付属ないし対応してある専用のコードを使用していなかった

なお、もし間違えて別の電子機器に付属している タイプの異なるUSBケーブルでつなげると、
たとえコネクタの差し込みができても、そのコードではデータの読み込みができないか、
あるいは故障の原因にもなりうるので、ご注意ください。
必ずその製品付属のコード、または対応された市販の製品を使用してアクセスしてください。
また外部の電子機器そのものが故障していたり、HDDやメモリーカード自体が破損したと思われる際は、
一般の個人ユーザーの範囲では、機材の修復とデータの読み出しができない場合も多いです。
より確実には、やはりプロのデータ復旧サービスセンターに問い合わせて、
内部の必要なファイルのサルベージをしてもらわれることをおすすめします。