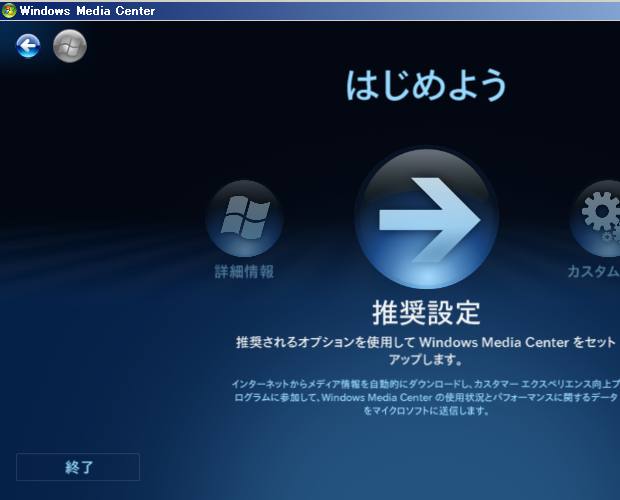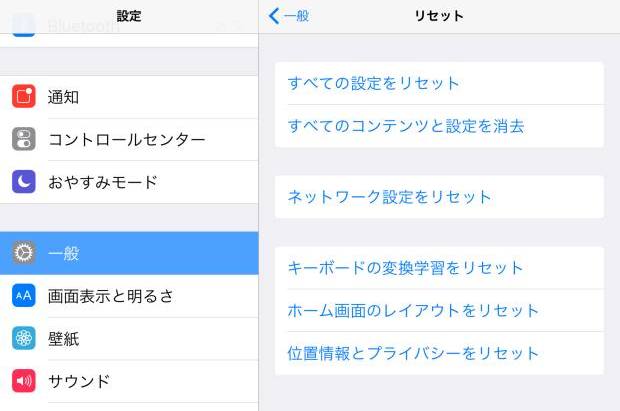Microsoft Windows(マイクロソフト・ウィンドウズ)のパソコン上で、
コンピューターのシャットダウンや再起動をした後で、何らかのデータ保存のエラーなどが発生して、
『ユーザープロファイルが読み込めません』といったメッセージが出てくることがあります。
その後で、クライアント個別のユーザープロファイル(User Profile)へのアクセスができなくなったら、
どのようにすればアカウントとデータの読み込みを修復することができる?という疑問について。
WindowsのPC本体の電源を起動し直してみる
まず、Windowsを再起動してロゴ画面が出てから、デスクトップが開く手前の青い背景の画面で、
メニューに自分の作成したログオン専用アイコンが表示されているかどうかを、確認されてみてください。
ログオンがうまくいかない場合は、一度PC本体の電源ボタンを数秒間押して電源を切ってください。
しばらくたってから、もう一度パソコンの電源を起動させてみてください。
もしコンピューターウイルスに感染していて、システムが破損していると思われる場合は、
OSの初期化による修復をするか、専門のリカバリーサービスで直してもらう必要が出ることもあります。
セーフモードか別のユーザープロファイルで開いてみる
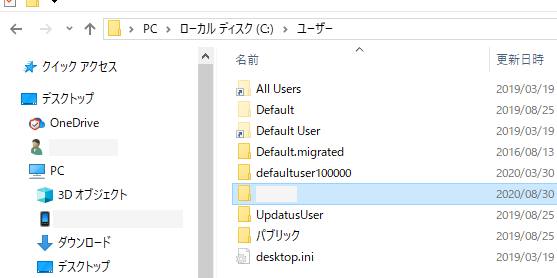
次に、パソコンの電源を付け直してもまだ開けないようでしたら、
今度はロゴ画面でDeleteキーまたはF8キーなど、指定のキーを数回を押して、
セーフモード(safe mode)から立ち上げて、開けるかどうかを試してみてください。
または、他の管理しているユーザープロファイルが別にありましたら、
試しにそちらのアイコンを選択して、Windowsのデスクトップの画面を開いてみてください。
サインインのパスワードをリセットするには?
次に、サインインするためのパスワードが効かない、または忘れてしまった場合の対処方法について。
まず、ログオンの画面上に表示される、「パスワードを忘れた場合」の項目をマウスから開きます。
「アカウントを回復」の画面で、以前に作成していたOutlookなどのメールアドレスを入力して、
「次へ」と進みます。
別のメールアドレスなどへのセキュリティコードを送信して取得します。
本人確認が完了したら、「パスワードのリセット」の画面で再度の設定をされてみてください。
ほか、それぞれのウィンドウズのバージョンでの、
Windowsでパスワードを変更またはリセットする といったトラブルシューティングの解説も参考までに。
また、事前にコントロールパネルのユーザーアカウントの画面で、
パスワードリセットディスクの作成をしておくと、再設定の時に作業が簡単です。
もしOSに深刻な問題が出ていて、ログオンやデスクトップの画面自体が開けない時は、
パソコン修理のサービスで、コンピューターの修復の作業を行ってもらう方法もあります。
新しいユーザーアカウントを再作成してパソコンを使い直す
次に、ユーザーアカウントのプログラムが破損してしまった場合には、
一度オペレーティングシステムのアップデートやシステムの復元をされてみてください。
また、いつの間にかフォルダー名などを変更してしまったり、
重要なプログラムの部分を間違えて削除してしまった場合は、
ディレクトリを開いて元の名称に戻したり、ゴミ箱などから元に戻してリストアをされてみてください。
レジストリを変更する時は、操作の失敗などで後で不具合が出る可能性に備えて、
事前に現在の状態のバックアップをしておくことも重要です。
それでもやはり反映されず、対象のユーザープロファイルにアクセスができない時は、
Windowsに新しいユーザーアカウントを作成して、PCを使い直していく方法もあります。
また、「ユーザープロファイルを読み込めませんでした」と出た時の復元の仕方については、こちらのページにて。
まず、同じパソコンで別のアカウントのみ開ける時に再作成をする場合は、
Windowsのデスクトップかスタートメニューから、コントロールパネルを開きます。
次に、「ユーザー アカウント」のメニューを開きます。
また次の画面でもう一度「ユーザーアカウント」と進んで、「別のアカウントの管理」の項目を開きます。
「PC設定で新しいユーザーを追加」のコマンドを開いて、「設定」の画面を開きます。
そこで、新しいアカウントを作成して、以前と似た名前を付けたり、
アイコンを設定したりと、ユーザーアカウントの新規作成を行ってみてください。
エクスプローラーからフォルダーとファイルを開き直す
そして次に、再作成した新しいアカウントからエクスプローラー(Explorer)を開きます。
ローカルディスク(C:)にあたる「PC」(またはマイコンピューター)のアイコンを右クリックして、
プロパティ⇒ユーザープロファイルの項目の『設定』と進みます。
そして対象のユーザーアカウントを選択して、コピー先のフォルダーを指定して「OK」を押します。
またはエクスプローラーから、「Documents and Settings」「Program Files」といったフォルダーを開きます。
(これらの手順や表示は、WindowsのOSの11や10、8、7といったバージョンや各設定で多少異なります。)
その中に、以前に使用していたフォルダーがあれば、そのまま保存されたデータを使用し直したり、
または外付けHDDやDVD-Rなどのストレージに、必要なファイルのコピー&ペーストをされてみてください。
その際、隠しフォルダーの領域に一部の重要なファイルが含まれている場合もあるのですが、
こちらはエクスプローラーの「表示」タブの設定で、画面上に表示ができます。
(フォルダーにロックがかかっていて、そのままではデータの読み込みができない場合もあります。)
アイコンや壁紙の画像といった設定をし直してデータを移行する
そして新しいユーザープロファイルに、ひととおりバックアップしたデータを参考に、
以前に使っていたアイコンや壁紙の画像などの設定をし直して、データを移行します。
また、一部のソフトウェアはインストールのし直しやアカウントの引継ぎをする必要も出てきます。
(そのまま同じ位置に、もしコンピューターウイルスに感染している状態のファイルを貼り付けると、
破損した部分まで上書きされたり、再度OSに蔓延する可能性もありますのでご注意ください。)
また、ディスク容量がその分埋まるため、引継ぎの作業が完了して、
以前のアカウントは必要がなくなったら、重複を避けるためにも、削除を行ってください。
ですが、リカバリーの失敗や誤ったフォルダーの削除といったトラブルで、
以前のユーザー専用のドキュメントやピクチャといったフォルダーにあるデータを、
もし消去してしまっていた時は、アカウントを新規作成してもそのままで開くことができません。
その際には、それ以上はあまりOSを動かさず、専門業者のデータ復元のサービスに提出して、
表示の消えたファイルを読み出ししてもらわれることをおすすめします。
ハードディスクやSSDを取り外して別のパソコンでデータを開く
次に、ユーザープロファイル(user profile)とは、例としてWindowsのパソコンで、
個別に設定したユーザー別の設定環境が保存された、特殊なフォルダーのことを指します。
(macOSやLinuxも、ユーザープロファイルを設定してパソコンを使うことができます。)
例えば1台のパソコンを2人以上の方が使用するためのそれぞれの用途や、
プライバシー、カスタマイズに合わせて、2つ以上のユーザーアカウントに分けた時の、
それぞれの内容がユーザープロファイルに保管されていて、切り替えができます。
一方で、基本として同じハードディスクまたはSSDに、個人で作成したフォルダーや、
ドキュメントやピクチャ、ミュージックといったフォルダーのファイルが保存されています。
そのため、一度パソコンからCドライブ(プライマリパーティション)に該当する、
ハードディスクまたはSSDを取り外して、別のPC本体に増設をするか、
外付けのHDD/SSDケースに取り付けて、USBケーブルからパソコンにつなげて開く方法もあります。
そこからWindowsのオペレーティングシステムにあたるフォルダーを開いて、
必要なファイルを探して、データのバックアップをされてみてください。
破損したファイルをデータ復旧サービスセンターで修復してもらう
ですが、重度の破損による障害で必要なファイルやフォルダーが正常に読み込めなくなっていたり、
パブリックではない一部のユーザープロファイルのプライベートのディレクトリに、
セキュリティでロックがかかっていて、内部のデータが開けない場合もあります。
また、小型・薄型のノートパソコンやミニパソコンのため、
HDDやSSDの取り外しが自身では難しい、という場合には、
無理に分解をして、パーツや筐体のケースが破損してしまわないようにご注意ください。
その際には、ハードディスクやSSDの内部にあるファイルを修復したり取り出しする作業を、
プロのデータ復旧サービスセンターにて、行ってもらわれることを推奨します。