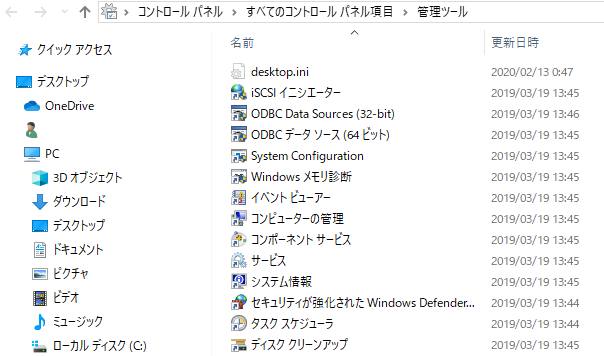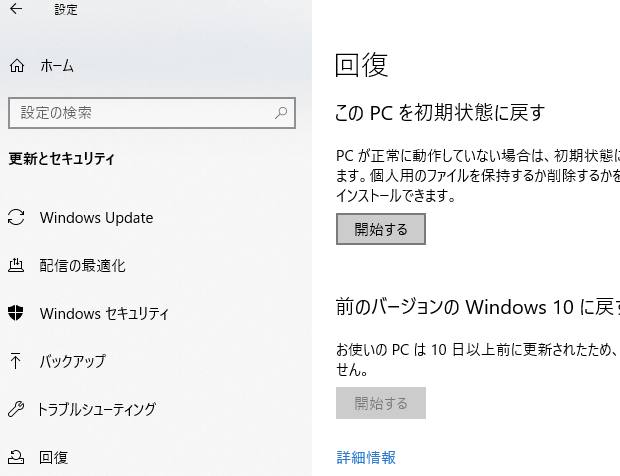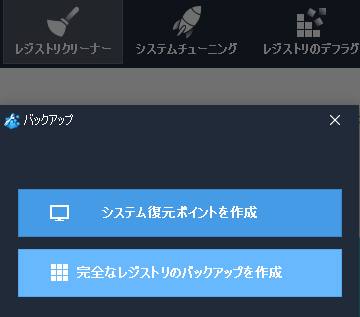Microsoft Windows(マイクロソフト・ウィンドウズ)のオペレーティングシステムがインストールされたパソコンで、
「ユーザープロファイルを読み込めませんでした」というエラーのメッセージが表示されて、
「User profile」へのアクセスができない時には、どうすれば復元することができる?という疑問について。
HDDの重要なデータが開けなくなるトラブルとは?
まず、「ユーザープロファイルが読み込めませんでしたので、既定のシステムファイルを使ってログオンしました。」
といったエラーメッセージが表示された場合、こうなると違う設定環境で開かれて、
ユーザープロファイルに保存してあったHDDやSSDの、重要なデータが開けなくなってしまいます。
初心者の方には少し難しい作業が多いため、ひとまず無難に直したい時には、
専門のパソコン修理サポートや、データ復旧サービスセンターの方に問い合わせて注文をして、
トラブルの状態の初期診断を受けてから、修復の作業を行ってもらうこともおすすめします。
「ユーザープロファイルを読み込めませんでした」の問題とは?
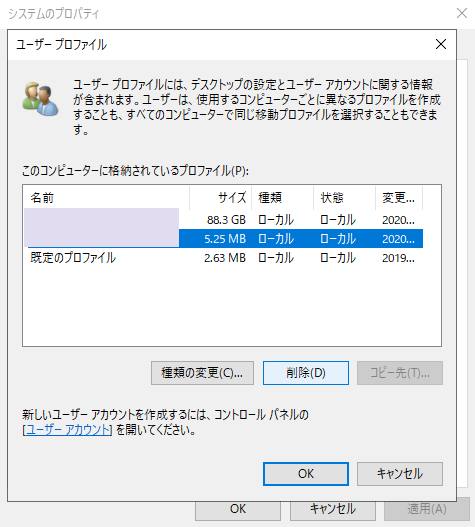
また、Microsoft Windows(ウィンドウズ)のOSで使われている「ユーザープロファイル」(user profile)とは、
具体的にはコンピューター上でユーザー別のプライベート用にログインできるように設定した、特殊なフォルダーです。
要約すると、使用者ごとにそれぞれ展開・使用ができる、保護された特別な領域です。
(注意:『ユーザープログラム』(user,s programs)は、
ユーザーが開発したプログラムのことで、ユーザープロファイルとは別のものです。)
ですがある時、普段どおりにユーザー別でのログオンが急に失敗してしまい、
「ユーザープロファイルを読み込めませんでした」と警告のメッセージが表示されて、
フォルダーにアクセスできないようなアクシデントが出てしまう場合があります。
セーフモードやシステムの復元の機能で起動する
次に、Windowsでこの「ユーザープロファイルを読み込めませんでした」といった、
アクセス不可のエラーのメッセージが表示のトラブルが出た場合に、復元する手順について。
まず、一度OSをシャットダウンして、パソコンを再起動します。
BIOS(Basic Input/Output System)の画面が映った時に、キーボードのF8キーを数回連打します。
ブート(Boot)の起動設定の画面で、「セーフモードで起動する」と選択してパソコンを開きます。
これでデスクトップを開いたら、次にスタート⇒すべてのプログラム⇒アクセサリ
⇒システムツール⇒『システムの復元』と選んで、起動します。
そして前回の復元ポイントまでシステムを遡って修復して、これでユーザープロファイルが開ければ、OKです。
そして、念のために外付けハードディスクドライブ、または外付けのRAIDケース、NASなどに、
必要なデータをバックアップして、後にいつでも復元ができるようにすることを推奨します。
また、ユーザープロファイルの破損を修復するには?という疑問については、こちらの解説ページにて。
または、Windowsの起動ディスクをCD/DVDドライブのトレーに挿入して、
システム回復オプションの「スタートアップ修復」か、「システムの復元」を実行して、
システムファイルの破損の状態から修復させてみてください。
あるいは、プロのパソコントラブルのサービスセンターにて、代行の作業を行ってもらうこともできます。
先にパソコンから必要なファイルを回収したい、という時には、
プロのデータリカバリーのサービスで、復旧の作業をしてもらわれることを推奨します。
新しいユーザーアカウントを作成する方法とは?
もしくは、コントロールパネルの「ユーザーアカウント」の項目を開きます。
「別のアカウントの管理→」「PC設定で新しいユーザーを追加」と進みます。
「家族のメンバーを追加」や「その他のユーザーをこのPCに追加」の項目で、
新しいアカウントを作成して、一度そちらでWindowsを開き直します。
その他、Microsoft 様での、Windows 11 の機能とヒント の解説も参考までに。
その後で、Documents and Settings(ドキュメント・アンド・セッティング)、
または「ドキュメント」や「ピクチャ」などのディレクトリにある、前の古い破損したフォルダーを開きます。
新しい方のユーザー名フォルダーに、データファイルをコピーペーストで移行します。
また、一度WindowsのパソコンのドライブベイからハードディスクやSSDを取り外して、
別のパソコン本体にDドライブとして増設する形で、読み込みを復元する手法もあります。
ほかにも、外付けHDDケースにストレージを入れて、外部のローカルディスクとして、
WindowsのエクスプローラーやmacOS/Mac OS XのFinderからアクセスしてデータを開く形で、
ユーザープロファイル(User profile)にあるフォルダーや拡張子の、バックアップと復元をする方法もあります。
データが開けない時にリカバリーをしてもらう
しかし、ユーザーのアクセス権限がなくて、読み取りができない場合もあります。
Microsoft Windows(マイクロソフトウィンドウズ)のパソコンで、ユーザープロファイルを読み込めないだけでなく、
もしも他のデータもまとめて開けなくなったり、ファイルが壊れてしまったら、
普通のユーザープロファイルの破損とは違う、深刻なトラブルである可能性もあります。
その場合は、OSのリカバリーの作業を行うか、またはやはり専門のパソコン修理サポートセンターで、
ユーザーの設定などを修復してもらわれたり、データ復旧サービスセンターへの依頼をして、
HDDやSSDの内部のフォルダーにある、必要なファイルを回収してもらわれることをおすすめします。