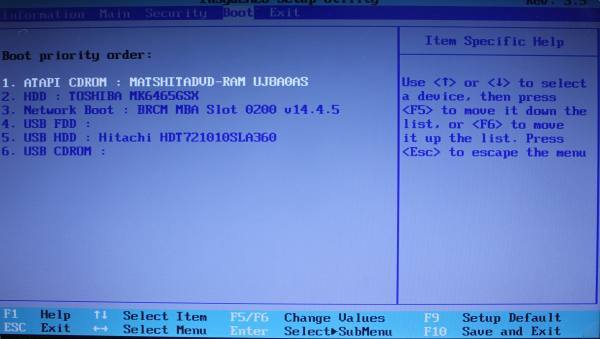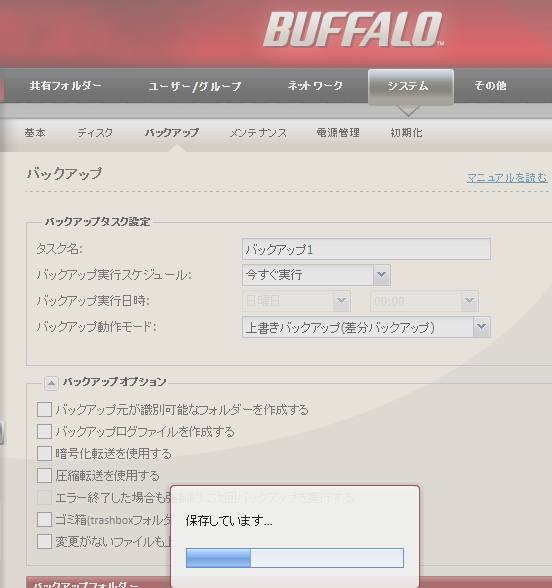パソコンにインストールして使用する、オペレーティングシステム(基本ソフト)の、
Microsoft Windows 7(マイクロソフト・ウィンドウズ・セブン)のPC本体に、
外付けHDDをUSBで接続したら、なぜかボリュームが開けずに認識しない、というトラブルが時折あります。
そんな場合に、しっかりと読み込み直せるように問題を修復するにはどうすればいい?という疑問について、
主な原因やストレージと内部データへのアクセスの復旧といった、基本的な対処方法を解説いたします。
USB接続のハードディスクにアクセスできない原因とは?
まず、USBポートから外部で接続するハードディスクにアクセスできない時の主な原因について。
最初に新しくパソコンなどの機材にUSBのコネクタを通して繋げた時は、
軽いアクセスのエラーでデバイスが認識しない時があります。
その際には、別のUSBポートに差し込むか他のPC本体で読み込みを試みてください。
ほかに、デバイスドライバのプログラムにエラーが出ているケースもあります。
またUSBケーブルが外れていたり、折れ曲がって破損していたり、
USBポートの差し込み口に異物が挟まっていないかどうかもご確認ください。
もし外付けHDDやRAIDケース自体の電源が付かない場合には、プロのデータ復旧サービスセンターにて、
検査を受けてファイルを救出してもらうことが、最も安全で確実な方法です。
Windows7のPCでデバイスが読み込めているかどうかを確認
※こちらの一例では、「Window 7 Home Premium」(ウィンドウズセブン・ホームプレミアム)で、
外付けHDDを使用している場合に、ボリュームとデータの読み出しの修復を行う手順について解説いたします。
まずデスクトップの画面を開いてから、コントロールパネルの「デバイスマネージャー」を開きます。
「ディスクドライブ」の項目を選択すると、現在デバイスが認識されているボリュームの一覧が表示されます。
Transcend(トランセンド・ジャパン)やBUFFALO(バッファロー)、I-O DATA(アイ・オー・データ)、
またLaCie(ラシー)やシリコンパワー(Silicon Power)、WD(ウェスタンデジタル)など、
その中に接続した外付けハードディスクの、メーカー名や型番の名称があるかどうかを確認してください。
もしも黄色のエラーマークなどが出ていて正常に認識していない状態であれば、右クリックで、
「ドライバーソフトウェアの更新」または「削除」を押して、一度USBコネクタから抜いて取り外します。
その後パソコンを再起動して、もう一度USBコネクタに付け直して接続をし直してみてください。
ファイルシステムが異なるためにエクスプローラーで認識しない時は?
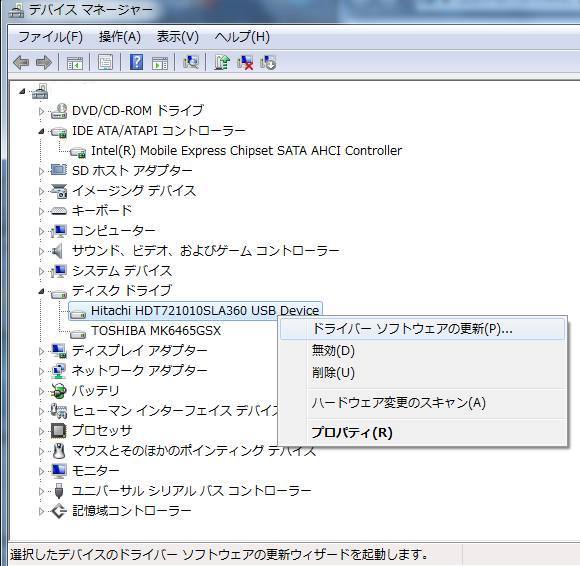
次に、Windows7でのオペレーティングシステム上で、外付けハードディスクの規格が、
デバイスマネージャーやエクスプローラー、ダイアログボックスから認識しない原因について。
まず、「ファイルシステム」(filesystem)の形式が違っているため、ということもあります。
Microsoft Windowsで対応されている「ファイルシステム」の形式は、
「NTFS」、「FAT」、「FAT32」、「ExFAT」、「HPFS」などがあります。
一方で、Windows7のパソコンに接続するより先にmacOSやLinux、サーバー、NASなど、
別のコンピューター装置で外付けHDDをフォーマットしていたハードディスクは、
BIOSでの認識はできても、内部のファイルが開けない、というケースもよくあります。
ほか、外付けHDDケースで別の機器のデータも救出できる?という疑問については、こちらの解説ページにて。
「XFS」や「Reiserfs」「HFSX」など、
基本的にウィンドウズでは非対応のファイルシステムで、フォーマットがされているハードディスクは、
エクスプローラーやダイアログボックスでは認識できずに、ファイルを開くことができません。
ウィンドウズ・セブンでボリュームの再フォーマットをする時は?
その場合に、日立(HITACHI)やFFF SMART LIFE CONNECTED(マーシャル)といった、
外付けHDDの製品を使用するには、Windows7で再フォーマットを行う必要があります。
その際には、ウィンドウズ・セブンのデスクトップ画面から、コントロールパネルの、
「管理ツール」⇒「コンピューターの管理」⇒「ディスクの管理」を開きます。
そして、正常にHDDが読み込めないエラーが修復できているかどうかを確認します。
新しいディスクの番号が表示されていれば、そちらのボリュームを選択して「フォーマット」を押すと、
HDDがWindows 7のNTFSの方式で初期化される形で修復されて、使用できます。
ですが、すでに大事なデータを保存している時は、フォーマットをしないようにご注意ください。
ハードディスクドライブの交換とデータの読み込みの修復
次に、Windows7のパソコンのコントロールパネルにある機能の、
「デバイスマネージャー」や「ディスク管理」の画面で何も表示されない場合での修復の手順について。
まず、一度外付けHDDやポータブルハードディスク、RAIDケースをUSBポートから取り外します。
パソコンを再起動して、すぐにUSBコネクタにストレージをつなげ直してから、
最初のロゴ画面が出た時に「F2キー」などを連打して、BIOSの設定画面を開きます。
※もしこの時点で、ハードディスクから「カタカタ…」と普段と違う異音が鳴っている時は、
ヘッドクラッシュという重度の故障が起きている可能性が高いため、すぐに電源を切ってください。
「BOOT」の項目で外付けHDDの名称が表示されて、データの読み込みが修復できているかどうかを確認します。
やはり何も表示されない場合は、カートリッジやコードの破損などの原因で、
外付けハードディスクのケースが故障してしまっている可能性も考えられます。
ほか、外付けHDDに異音が鳴り認識しない時にデータを復旧する方法については、こちらの解説ページにて。
(RAIDの場合は、ディスクアレイのパーティションの崩壊といったケースもあります。)
外付けHDDやRAIDに保存されたデータをサルベージ

ですが、外付けのハードディスクドライブやポータブルHDD、RAIDケースなどの内部に、
大事なデータが保存されていると、外部デバイスのファイルがフォーマットで消去されてしまいます。
なので、先に別の方法で外付けHDDを開いてバックアップを取る必要も出てきます。
前にそのHDDとは別に使っていたNASやMacパソコンなどに読み込みし直して、
そちらからディレクトリを開いて、データのバックアップを取ります。
あるいは、別のハードウェアの故障や喪失といった理由で何とかWindowsでそのHDDを開きたい、
という場合は、さまざまなファイルシステムを読み込みできる、
市販のアプリケーションソフトをパソコンにインストールして、データを復旧する手法もあります。
または、より確実に専門のデータ復旧サービスにて、ファイルのサルベージをしてもらうことを推奨します。
アクセスランプのエラーの点滅サインをチェックする
次に、プラネックス(Planex)といった外付けHDDの、アクセスランプがどのように点滅してサインを出しているか、
製品に同梱の取扱説明書を読んで、アクセスのエラーの状態をチェックされてみてください。
軽度のエラーでしたら、他のMacやLinuxといったOSで読み込みをするとボリュームが開けて、
またWindows7のパソコンの方で認識できない問題も、自動的に修復できる場合があります。
その際には、もしデスクトップパソコンをお使いの場合は、
外付けHDDやポータブルハードディスクのケースから、内蔵のドライブを取り出せそうであれば、
一度引き出して、本体のケース内で空いているドライブベイの方に差し換えを行います。
また例として、データレスキューセンター 様での、外付けHDDが認識しない原因と対処方法 の解説も参考までに。
そして電源ユニットの中間コネクタと予備のSATA/IDEケーブルを、
HDDのインターフェースとマザーボードのコネクタに差し込んで、パソコンの電源を付けてください。
データ復旧サービスでファイルを取り出ししてもらう
またノートパソコン(ラップトップ・コンピューター)の場合は、市販の外付けハードディスクケースを使う、
あるいはデータリカバリーサービスの方でファイルやフォルダーの移し替えをしてもらえます。
これで、対象の外付けHDDがBIOSやデバイスマネージャーに認識できるかどうかを確認します。
それでもやはり認識しない場合は、ハードディスク自体が故障しているおそれがあります。
新品のHDD単品を、新しく購入してケースの中身を交換されてみてください。
しかし、HDDの内部に大事なデータが入っているままで読み込みができない場合は、
やはり専門業者のデータ復旧センターに問い合わせをして、外付けハードディスクの内部の、
貴重なデータファイルの取り出しの作業による、データ救出の注文をされてみることをおすすめします。