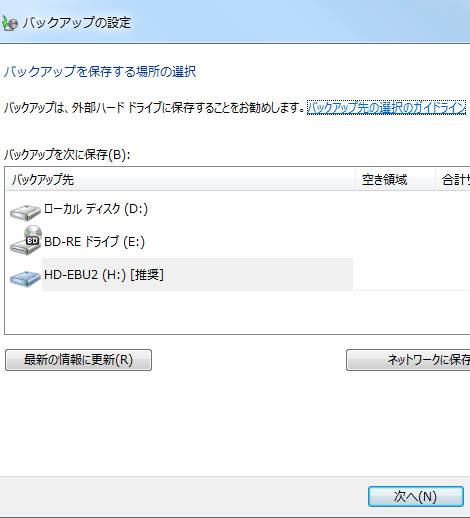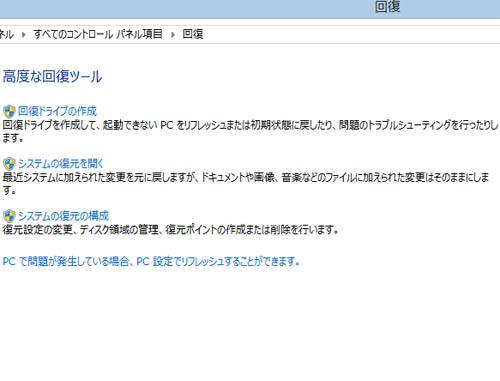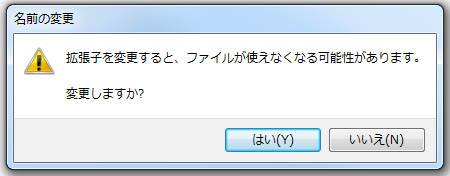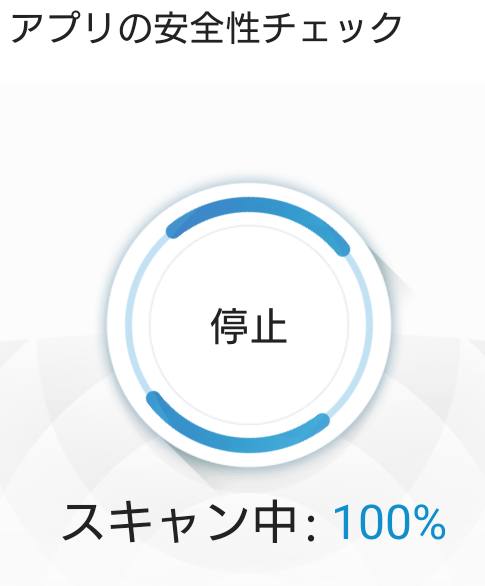MicrosoftのWindows8(ウィンドウズ・エイト)のパソコン上で、
SSDやハードディスクドライブに保存されているファイルやフォルダーを、誤って削除した時に復元をしたり、
PCの本体が故障して開けなくなった時に、データを復旧するにはどのように操作をすればいい?という疑問について。
Windows8のパソコンでデータを失うトラブル
まず、Microsoft社より開発・販売されている、
Windows8や8.1(ウィンドウズエイト/エイトポイントワン)のオペレーティングシステムには、
新しい数多くの便利な機能があります。
またウィンドウズ8には従来通り、OSの機能でインターネットや電子メールを使えたり、
アプリケーションソフトウェア(Application Software)のインストールや、
エクスプローラーでのフォルダーへの拡張子の保存といった、
数多くの電子ファイルの使い方ができるため、取り扱うデータの量も膨大です。
そのため、時には間違えてデータの一部を削除や上書き保存のミスをしてしまったり、
増設したハードディスクや分割したセカンダリ・パーティションのボリュームなどの初期化を行って、
大事なファイルを全部消してしまった、というトラブルも起こりえます。
そんな時のために、ファイルのバックアップと復元の機能や、
PCの修復、またデータの復旧を行ってもらえるサービスが数多くあります。
PCやタブレット端末が故障してしまったら?
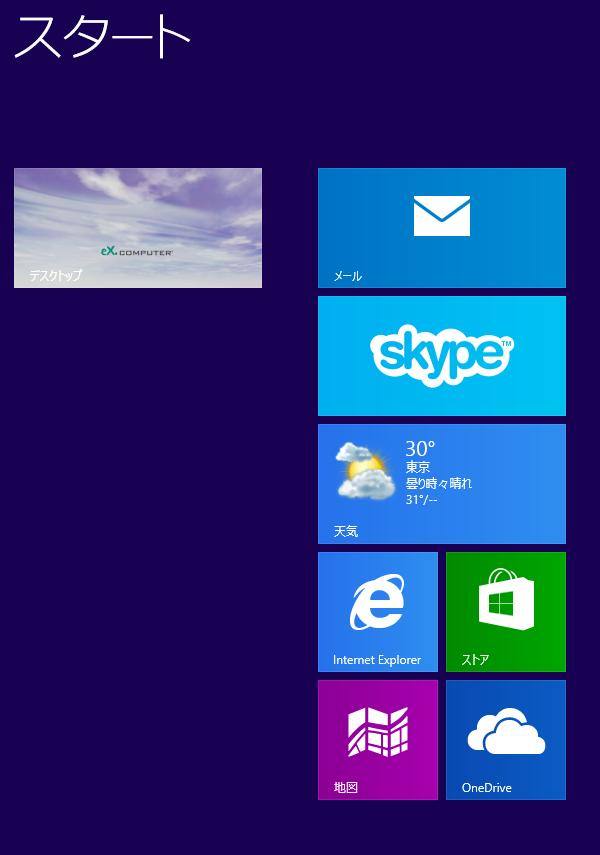
まず先に、Windows 8や8.1をインストールしたパソコンの本体が物理的に故障してしまい、
内蔵されたハードディスクが一緒に壊れていたり、
デスクトップPCやノートパソコンから、SSDやHDDがうまく取り出せないほど破損した場合の対処法について。
液晶モニターが割れて画面が映らなくなっただけで、電源とOS自体はまだ普通に起動できる状態であれば、
リモートデスクトップでネットワーク接続ができる別のパソコンから、
無線LANルーターなどでコンピューターにアクセスできる見込みもあります。
また、タブレット端末の液晶モニターが破損した場合も、付属のUSBコードをパソコンにつなげて、
一部のデータファイルを読み込みすることはできる可能性もあります。
そして、システム上からドキュメントなどの領域のデータを、自身でバックアップして復旧できる場合もあります。
オペレーティングシステム(プラットフォーム)は、
ほとんどのバージョンやメーカーの製品に、しっかりとデータのバックアップ機能が備わっています。
そしてそれらは、最初に機種を購入してからセットアップを始める手順の中で、
すぐに簡単に設定できるようになっていたり、
一部の機能で最初から自動的なバックアップが、標準でできていることもあります。
ですがバックアップがなかった時は、専門の設備の有無などで、自力で中身のファイルを拾い上げるのは非常に困難です。
その際にはすぐに、壊れたWindows8のパソコンやタブレットコンピューターの本体を、
専門事業のデータ復旧サービスセンターに出して、
物理障害からのリカバリーの対応コースなどで、診断と復元の措置をしてもらわれることをおすすめします。
ウィンドウズ8のバックアップ機能でファイルを復元するには?
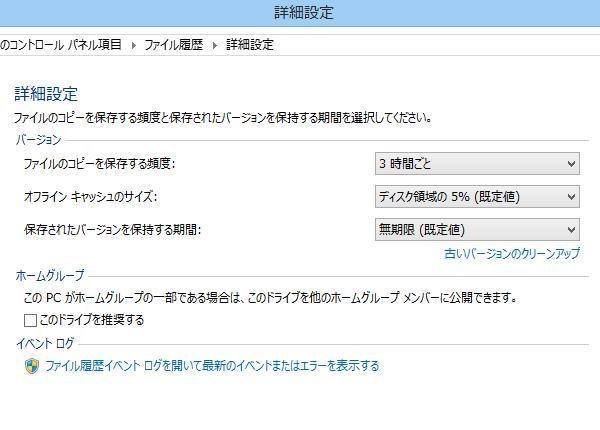
次に、例えばWindows 8で新しく使えるコントロールパネルの機能の一つである「ファイル履歴」を、
パソコンを使い始めた最初のうちに有効に設定して、「オン」にします。
これで、ライブラリなど特定の領域に保存されたテキストやメール、写真、ムービー、
またブックマークなどのデータが、パソコンを開いて一定の時間がたつたびに、
USBケーブルを介して自動的に、更新分のデータが外付けハードディスクやRAIDに保存されていきます。
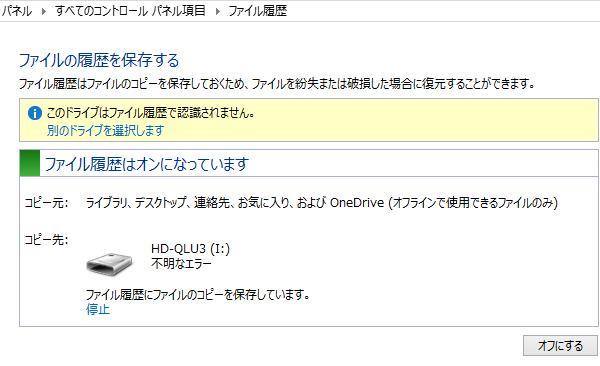
なので、もしWindows8のパソコンが壊れて買い換えなければならなくなっても、
後で新しいPC本体や別の端末から、外付けHDDを使って接続して、
データベースに保存されているデータを、手順に沿って引き出して復旧できます。
また、Windowsの「バックアップと復元センター」の機能については、こちらの解説ページにて。
Windows8でのデータの保存先のフォルダーの場所は、外付けドライブ:⇒FileHistory⇒ユーザー名
⇒ユーザー名-PC⇒Data⇒C⇒Users⇒ユーザー名⇒Documents、などの位置です。
クラウドサービスのOneDriveからデータを復旧するには?

また、パソコンにMicrosoft Officeの「OneDrive」(SkyDrive)をインストールして、
マイクロソフトのクラウドストレージサービスと同期させることで、
データの一部をネットワーク上にバックアップすることもできます。
また例として、NEC(日本電気)から販売されているLAVIEのパソコンでの、Windows 8/8.1でファイル履歴を使用して復元する方法の解説も参考までに。
Windows 8が入ったデスクトップパソコンやノートパソコンでふたを簡単に取り外せる本体ケースの製品なら、
たとえパーツのどれかが故障してOSが開けなくなっても、
まだ内蔵のハードディスクが無事なら、自身で取り出してデータを救出する方法もあります。
オンラインのサービスで購入してインストールしたOSのアプリケーションソフトなども、
コントロールパネルの「システムイメージバックアップ」を使って、
ファイル履歴と同じように、定期的に一括でデータのバックアップができます。
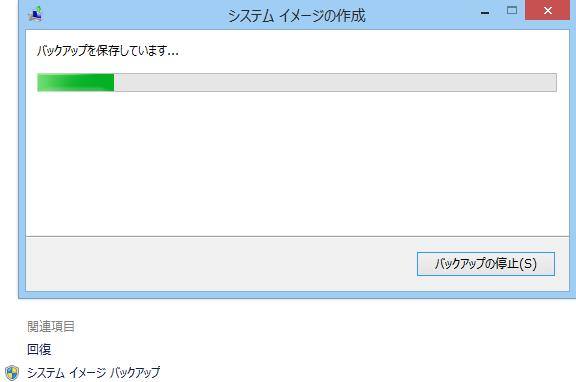
他にも、市販の「自動更新バックアップソフトウェア」や「データ移行ソフト」など、
便利なデータの保護用のユーティリティーの製品もたくさんあります。
リモート接続でSSDやHDDのデータを読み出すには?
次に、デスクトップの画面が正常に開かないPCのデータを、
別のWindowsのパソコンからリモート接続をして、ディレクトリを読み取る方法で復旧する手順について。
まず、あらかじめWindows8で、リモートの設定を行っておく必要があります。
無線LANルーターなどを通して、同じネットワーク回線のサービスでインターネットに接続します。
モニターやデスクトップの画面が正常に映らない方の、破損したWindows8のパソコンに内蔵された、
SSDやHDDのフォルダーを、エクスプローラーの「ネットワーク」の項目から開きます。
そして中身のファイルを開いて、壊れていない方のパソコンに内蔵されたハードディスクドライブや、
外付けHDD、RAIDケースに、コピーなどでファイルのバックアップを取って、後でいつでも復旧できるようにします。
ちなみに、リモート接続で別のパソコンからアクセスしても、
Windowsの「システムの復元」や「シャドウコピー」、macOSの「Time Machine」といった機能は、
そのパソコン本体専用の復旧のシステムです。
なので、ネットワーク上のデバイスに使って、
消えたデータをバックアップしたり復旧させることはできませんので、ご注意ください。
SSDやハードディスクをPCから取り出してデータを開くには?
次に、ノートパソコンに内蔵された2.5インチ型のSSDやHDD(フラッシュメモリ)を取り出して、
別のパソコンで読み取って開く方法もあります。
その時には、一例として、まず2.5インチ型の変換マウンターを購入します。
デスクトップパソコンの空いたドライブベイに、SSDやハードディスクを増設する形でつなげ直して、
電源ケーブルの空いたコネクタとSATAケーブルを、ストレージのインターフェースに差し込みます。
パソコンを起動して、ローカルディスクの別のボリュームとして読み込みします。
(メーカー製品ごとにケースの中の記憶ディスクの配置場所や大きさ、
ドライブベイの数などが違うので、これらの方法とは手順が若干違う場合もあります。)
データ復元ソフトウェアを使ってファイルを修復
次に、Windows8のパソコン上で、必要なファイルを削除してしまった場合に復元する方法について。
まず、基本的には「ゴミ箱のフォルダー」(Recycle Bin)に移動しますので、デスクトップからそちらを開いてみてください。
「ゴミ箱」にもなくて「元に戻す」の操作も効かず、バックアップの方も取れていなかった場合は、
「データ復元ソフト」の機能でスキャンをかけて、ファイルをリカバリーできる見込みもあります。
まず、拡張子を誤って削除して、ファイルマネージャーの上では表示できなくなったり、
管理しているファイルが破損して読み取りできなくなった時には、
市販のデータ復元ソフト(Data Recovery Software)からストレージを読み取りして、修復の作業を試すことができます。
この機能で、ストレージに残ったデータのアクセスができる箇所をつなぎ合わせる形で拡張子を復旧します。
データ復元ソフトは、製品として包装して販売されているパッケージソフト(package software)を、
店頭で購入するか、インターネット上からダウンロード版を購入できます。
あるいは、試用の体験版を先に入手して、ドライブスキャンの機能だけお試しで使うこともできます。
外付けSSDやハードディスクだけでなく、USBメモリ、USBカードリーダーで読み込むSDカードやCFなど、
リムーバブルディスクとしてWindows8のエクスプローラー上で認識ができる外部の補助記憶装置も、
同じくドライブスキャンで、間違えて削除したデータの痕跡を読み取る方法などが使えます。
データ復旧サービスでリカバリーしてもらう
しかし、システムの種類やバージョンによっては、パソコンと互換性(相性)が合わなかったり、
機能の性能が不足していて、作業がうまくいかない可能性もあります。
また、下手にWindows8のレジストリや「Program Files」などのフォルダーの中身をいじると、
OSのシステムに破損が起きて、かえって故障がひどくなったり、
データの以前の痕跡が消えてしまう危険もあります。
なので、くれぐれも無理な検出の仕方などは行わないように、十分に慎重に行ってください。
パソコンやハードディスクドライブ自体が物理的に壊れてしまい、
ご自身でどうしても元に戻せない場合は、専門のデータ復旧サービスセンターの事業の受付に出して、
壊れた機材の検査をしてもらって、ファイルを修復してもらわれることをおすすめします。