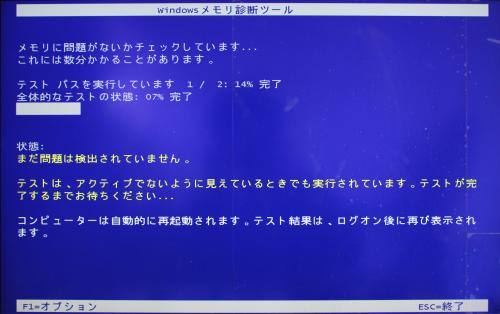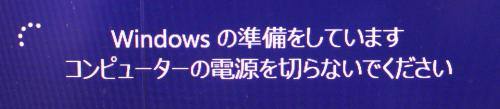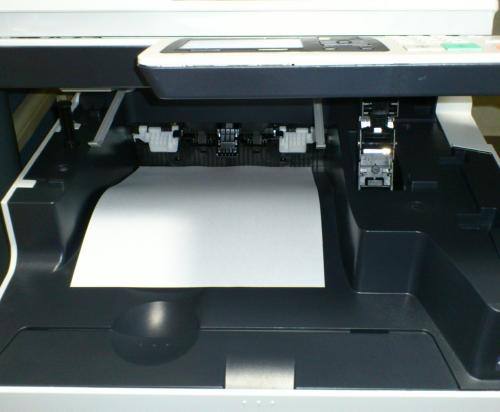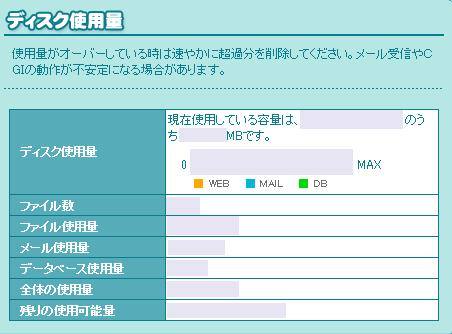Microsoftの新しいオペレーティングシステムである、
Windows 8/8.1やWindows 10(マイクロソフト・ウィンドウズ・エイトポイントワン/テン)を
がインストールされたパソコンを普段から使っていくうちに、
ある時 読み込みなどの調子がおかしくなってしまったら、どのように点検をすればいい?という疑問について。
また、そこで原因判明のため、内部に搭載している重要なパーツの一つである半導体を利用した、
一時記憶装置のメモリ(memory)に何か故障の問題がないか調べたい、という場合の検査の仕方について解説いたします。
Windows11や10のメモリ診断の機能で不具合の点検を実行する
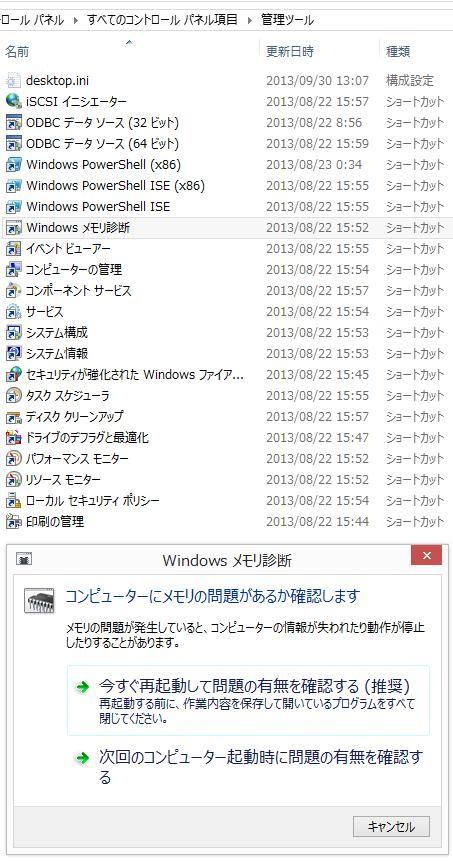
まず、Windows11や10、8/8.1も、これまでのウィンドウズのバージョンと同じように、
「メモリ診断」の機能がしっかりと標準で搭載されています。
このシステムを使用して故障の点検をするには、まずウィンドウズのオペレーティングシステムのパソコンで、
今開いているすべての書きかけのデータファイルを保存して、各ウィンドウを閉じます。
スタート画面かデスクトップ画面から、「コントロールパネル」を開きます。
表示方法は「大きいアイコン」にして、一覧の「管理ツール」を開きます。
「Windows メモリ診断」を開くと
「コンピューターにメモリの問題があるか確認します」というバルーンが出ます。
そして「今すぐ再起動して問題の有無を確認する(推奨)」を選ぶと、
ウィンドウズが一度シャットダウンして、再起動とメモリの検査の作業が自動的に始まります。
また、プロのパソコンサポート店にて、パーツの換装の作業を行ってもらうこともできます。
Windowsメモリ診断ツールの画面でテストパスが行われる
次に、Windows 10または8/8.1のパソコンが再起動されてドライブからの立ち上げが始まる時に、
普段のOSのロゴ画面の前に、「Windowsメモリ診断ツール」という青い背景に白文字の画面が表示されます。
テストパスの実行などの進行が終了するまで数分の間、パソコンを操作せずに待機します。
ちなみに、この画面の時にF1キーを押すと、テストミックスやキャッシュといった、
ウィンドウズ10や8のオプション機能の設定変更も行うことができます。
「隠れているインジケーターを表示します」のアイコンを開く
次に、検査が完了したら「Windowsの準備をしています コンピューターの電源を切らないでください」
というメニューが出て、その次にWindows10または8のスタート画面が開きます。
ウィンドウズのデスクトップの画面に移って、下部のタスクバーにある、
「隠れているインジケーターを表示します」のアイコンを開きます。
そこにメモリのアイコンの付いた「メモリエラーは検出されませんでした。」
というメッセージが表示されれば、問題がなかった結果がわかります。
RAM(Random access memory)に不具合が出ている時は、故障した方のメモリを、
より性能の高い新品に交換をすることで、大抵は無事に修理ができます。
また、パソコン本体のメモリが破損したため修理に出す際に、先にSSDやハードディスクに残っている、
重要なファイルを取り出したい時には、専門のデータ復旧サービスでサルベージをしてもらうことができます。
「コンピューターにメモリの問題があります~」と表示されたら?
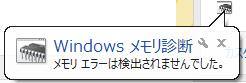
しかし、もしWindows11や10、8.1で何か深刻なエラーや故障の問題が検出されたら、
以下のようなメッセージが出てきます。
「コンピューターにメモリの問題があります~ 問題を特定して修復するには、
コンピューターの製造元に問い合わせてください。」
例として、NEC(日本電気)で販売されていますLAVIE のパソコンでの、
Windows 8/8.1でメモリ診断を行う方法の解説も参考までに。
ほか、オンラインでもメモリの故障をチェックするアプリケーションソフトウェアがリリースされています。
また、メモリの容量不足のエラーを解消するには?という疑問については、こちらの解説ページにて。
また、筐体の内部のCPUファンの付近や、ほかのGPUといった 搭載された内部パーツの通気口などに、
ホコリやごみがたまっていくと、だんだん排熱ができなくなり動作速度の遅延が出てくるため、
PC内部の定期的な点検と、掃除による異物の除去も必要です。
故障したメインメモリを交換してパソコンを修理する

また、Windowsの「メモリ問題のトラブルシューティング」のヘルプ案内を参考にして、
パソコン本体の故障しかけているメモリ(主記憶装置)を、より高い性能の新品に交換するか、
またはより複数枚に増設をすることで、大抵は動作速度の遅延が解消されます。
複雑な構造の本体で個人では難しそうな時は、メーカー先のカスタマーサポートや、
私設のパソコン修理サービス店に注文をして、点検と修復の作業を施してもらうこともおすすめします。