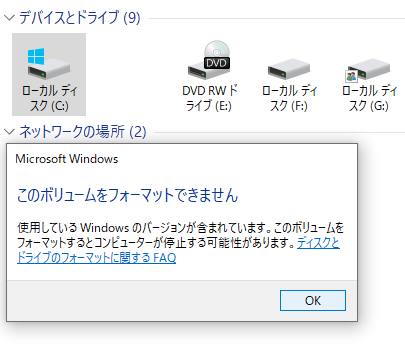Microsoft(マイクロソフト社)から提供・販売されているオペレーティングシステムである、
『Windows』(ウィンドウズ)をインストールしているパソコンでは、
メインのプライマリパーティション、もしくはセカンダリパーティションとして、
HDDだけでなく『SSD』(ソリッドステートドライブ)を、ドライブベイに内蔵して使うことができます。
しかしある時、パソコン本体のどこかのパーツの故障やOSのファイルシステムの破損などが起きて、
一時的にアクセスできなくなり使用できなくなった場合、macOSといった、別のパソコンからいったん、
SSDの中身のデータを読み込みするにはどのように対処をすればいい?という疑問について。
Macのパソコンに一時的にSSDを増設して読み込む
まず、もし故障していないWindowsのパソコンを別に一台お持ちであれば、
そちらのPCケース内の空いたドライブベイに増設して認識させるか、
外付けSSDケースなどのカートリッジに移し替えることで読み込めます。
ですが、SSDにインストールしていたWindowsのOSをCドライブとして起動することは、
原則として禁止されていて、またMacパソコンの製品など、
専用に設計されていないコンピューターの機器ではうまく使用できないことも多いです。
そのため、あくまでWindowsは直接起動させずに、
補助ディレクトリのDドライブやEドライブとしてSSDを読み込みして、データを開いてみてください。
しかし、他にWindowsのパソコンをお持ちでなくて、macOSがインストールされたMac Proや、
iMac、あるいはMac mini、MacBook Pro/Airを所有されている場合は、
パソコン本体を修理サービスに出している間、そちらに接続して中身のディレクトリを開くことも可能です。
USBから外付けSSDとして接続するには?

※こちらの一例では、WindowsのBTOのデスクトップパソコン(TSUKUMO製のeX.computer)から、
内蔵のCドライブとして搭載している2.5インチサイズでSATA方式のSSDを
PCケースのドライブベイから取り外して、MacのOSがインストールされた、
MacBook Airのパソコンに、外付けSSDとして接続して読み込む手順を解説いたします。
まず、デスクトップパソコンのコネクタにつながったすべてのケーブルを外します。
PCケースのふたの止めネジを外して、カバーを開けます。
SSDが搭載されているドライブベイに、電源ユニットからの「電源ケーブル」と、
マザーボードからの「SATAケーブル」がコネクタにつながっているので、これを外します。
メモリディスクを変換マウンターにつなげる
次に、デスクトップパソコンに搭載するSSDは、3.5インチサイズのハードディスク用のドライブベイと
大きさを合わせるため、「変換マウンター」の上にネジで固定して取り付けられています。
SSD(メモリディスク)とHDD(ハードディスク)を並べて見比べると、上の写真のような具合です。
また、MacパソコンとWindowsのパソコンを接続してデータ救出をする方法については、こちらの解説ページにて。
取り外したSSDを、そのまま別のデスクトップパソコンに増設して読み込みする場合は、
このままそちらのPCケースのドライブベイに挿入して、電源ケーブルとSATAケーブルを接続します。
ドライブベイにSSDの角が引っかかる場合は?
ですが、たとえばオウルテック(Owltech)の、
USB3.0対応高速データ転送2.5インチHDD/SSD用コンパクトケース OWL-LD25U3などの機器に、
差し込みして読み込む場合は一度、SSD変換マウンターの固定ネジを外してSSDを取り外します。
USB変換ユニットをお使いの場合は、SSDの角部分などが引っかからず普通に差し込みできれば、
マウンターを取り外さず、そのままコネクタに接続して読み込みしても大丈夫です。
そして、別のmacOS/Mac OS Xのパソコンの電源ボタンを押して起動します。
Finder(MyFile)に認識されるかどうかを確認する
これで、SSDにMicrosoft Windows(マイクロソフトのウィンドウズ)をインストールしたパソコンの本体が
壊れてしまった時に、メモリディスクに保存されているデータファイルを、Macのパソコンで読み込みして、
復旧をする形です。
MacBook AirのUSBポートに、外付けSSDケースかUSB変換ユニットのコネクタを接続して、
外部機器の電源スイッチをオンにすると、Finder(MyFile)に認識されます。
macOS(Mac OS X)でフォーマットして使っていたHDDやSSDは、Windowsではエクスプローラーからは
すぐに開けない場合があるのですが、逆にウィンドウズで使っていたデータ記憶ドライブを、Macで読み込むことはできます。
これらの取り付け直しの作業は、プロのデータリカバリーサービスで代行してもらうこともできます。
フォルダーの一覧からファイルを保存して復旧する
そして、SSDの「Untitled」といった名称のアイコンを開くと、フォルダーの一覧が表示されます。
ここから、また使用したい大事なファイルを探して開いて、バックアップで保存する形で復旧します。
※Windows用のアプリケーションソフトをMacで展開するには、
専用のソフトウェアがなければ読み込みできない場合が多いです。
SSDを使い終わってUSBコネクタを外す前に、パーティションが複数に分割されていると、
確認のウィンドウが表示されることもあるのですが、ここでは「すべてを取り出す」で選択して大丈夫です。
ドライブエラーが発生する可能性の問題とは?
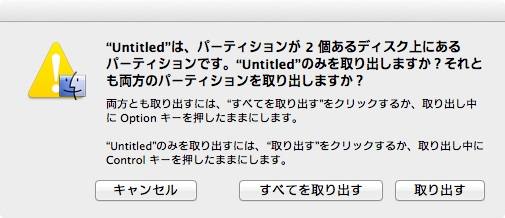
ですが注意として、ローカルディスク(C:)として使っていたSSD(またはHDD)には、
Windowsのオペレーティングシステムの、重要なディレクトリがそのまま入っています。
別のパソコンからあまり新しいファイルの上書き保存や読み込みを繰り返しすぎると、
後でWindowsのパソコンを修理して起動し直した時に、
OSに問題が発生したりドライブエラーが起きて、立ち上げが正常にできなくなるおそれもあります。
なので、OSが入ったSSDを別のパソコンにつなげて開くのは必要最低限のアクセスにとどめて、
あとは故障したパソコンの修理が完了するまで待機、またはパソコン修理サービスか
データ復旧サービスのプロのスタッフの方に、作業を行ってもらわれることをおすすめします。