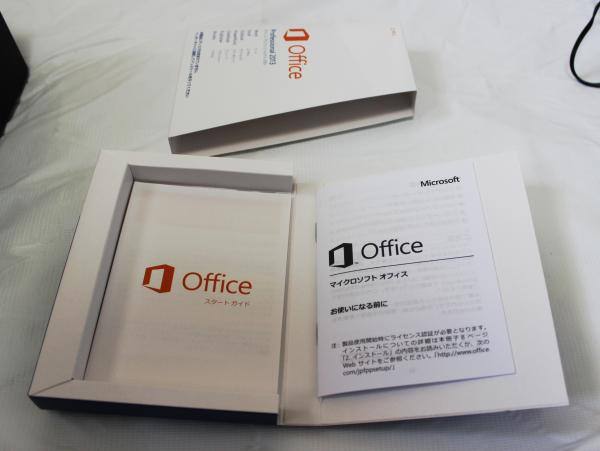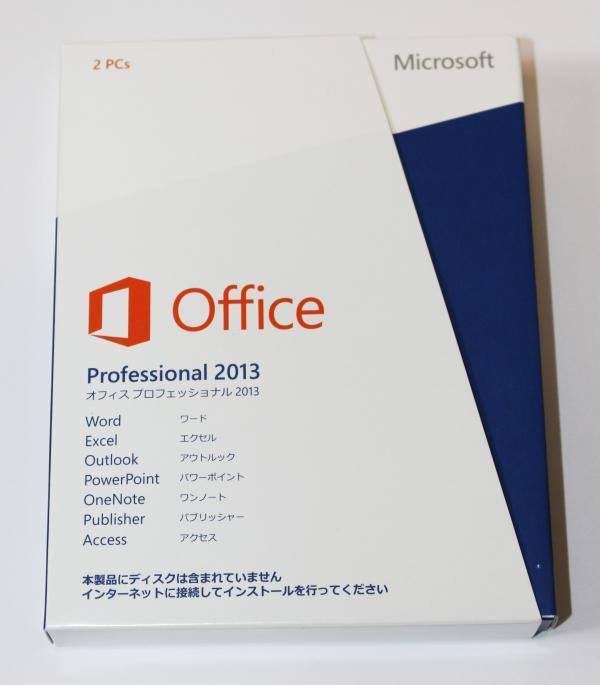Microsoft Officeシリーズのアプリケーションソフトウェアのひとつである、
文章作成のオフィススイートのWord(マイクロソフト・ワード)では、
他のプログラムと同様に、テキストなどをデータ化してコンピューター上に保存できます。
一方で、Wordを操作して文書を作っている最中には、何かのトラブルによって、
書き換えのデータを保存する前にウィンドウの画面やOSが閉じてしまうような事態を防ぐために、
こまめにファイルの『上書き保存』(オーバーライト・セーブ)をしていくことも大切です。
しかし、間違えて文章を大幅に削除してしまったり、内容を書き換えてしまった後で
うっかり元の状態を取っておかないまま上書きしてしまう、というミスの事例もあります。
また、保存するフォルダー先に同じ名前のファイル名で同じ種類の拡張子の、
.doc、.dot、.rtf、.html、.mhtなどのデータがあった時に、
名称を変えずに保存して、うっかり必要なファイルに上書きしてしまった、
といった場合には、どうすれば元通りにWordのデータを復元することができる?という疑問について。
「元に戻す」の機能でWordのデータを修復
まず基本として、今現在で作りかけのコンテンツを作成段階ごとにいくつかのファイルに分けて保存する予定が、
上書き(Overwrite Save)のミスをしてしまい、過程の分を消してしまった、という場合に復元をする手順について。
ひとまず、勢いでWord(と対象のファイル)のウィンドウの画面を閉じないようにご注意ください。
間違えて上書き保存をしても、その文章ファイルをまだ閉じていない状態なら、
パソコンの「メモリ」には、一時的に工程の過去の履歴分(キャッシュ)のデータが蓄積されています。
メニューバーの「編集タブ」にある、「元に戻す」(Clrlキー+Zキー)を押すと
入力作業の一回分ごとに遡る形で、Wordのテキストデータを元に戻していくことができます。
マイクロソフト・ワードでは「元に戻す」(アンドゥ)の機能に回数制限はないため、
何度でも作業工程の段階を遡って巻き戻せます。
(しかしPCのメモリの使用量の限界分までしか戻せないので、
基本的にメモリの容量が大きいほど、元に戻せる回数の上限も上がります。)
取っておきたい段階まで元に戻して、文章の状態を一時的にデータを復元したら、別名で保存します。
前の上書き保存した分のWordで作ったファイルとともに、名称や拡張子で別に保存して、
テキストを複数の作成段階に分けることで、改めて保管できます。
もしパソコン自体に不具合があって、それが原因で入力のミスが多くなっている時は、
PC修理サービスに問い合わせて、問題のある箇所を修復してもらわれることをおすすめします。
バックアップファイルでワードの文書を開くには?

しかし、「元に戻す」を使う前に、Wordのアプリケーションソフトの画面や、
展開したファイルのウィンドウを閉じてしまうと、履歴がメモリから消えてしまいます。
(急にエラーやフリーズが元で、パソコンの電源が落ちてしまったりした時も同様です。)
この場合は、バックアップファイルが自動的に保存されるように設定されていれば、
更新状態によっても変わりやすいのですが、そこから復旧できる可能性があります。
フォルダーの「wbk」の拡張子の名前を変更して開く
まず、Wordで書いているデータを保存しているフォルダーに、
「.wbk」という拡張子があるかどうかを開いて確認します。
(またはスタートメニューから「.wbk」と検索します。)
収納先のフォルダーの内部に、「.wbk」の拡張子で同じ名前のファイルが見つかったら、
拡張子を「.doc」「.dot」「.rtf」「.html」「.mht」など、元のファイルと同じ名称に変更します。
そちらをWordで開くと、自動バックアップされていた段階の状態で文書データが開けます。
Wordで作成した「.doc」などの拡張子自体が破損していて、正常にファイルが展開できない時は、
プロのデータリカバリーサービスに注文をして、壊れた文書のファイルを修復してもらわれることをおすすめします。
前回で最後に自動保存された時間までに書き込まれたデータの復元
次に、バックアップファイルはWord画面のメニューバーのツール⇒オプション⇒保存のタブで、
『バックアップ ファイルを保存する』の項目に、チェックを入れてください。
また、「自動バックアップ」の項目にもチェックを入れて「OK」を押すと設定できます。
Microsoft Office Word 2007の場合は「Wordのオプション」⇒「詳細設定」
⇒「保存」のセクションを開いて、テキストデータの管理を設定します。
また例として、未保存のWord文書を復元する方法の解説も参考までに。
これらの設定がオフになっていたり、もしうまく保存できていなかった場合は、
Windowsの「システムの復元」やMacの「Time Machine」、「バックアップソフト」
といった、OSに搭載された「自動バックアップポイントの設定機能」を開いてみてください。
前回の復元ポイントの更新が行われた時刻が、「失った履歴分を最後に保存した時間」~
「間違えて上書き保存してしまった時間」の間なら、タイミングが合っているので
OSの状態を全体ごとその時間に巻き戻す形でWordのファイルの状態も復元できます。
ほか、Microsoft Word(ワード)のデータを復元する方法について詳しくは、こちらのページにて。
※USBメモリやSDカードに保存されていたデータファイルは、自動バックアップの対象外ですので、
専門のツールを使うか、やサポートの企業にて修復してもらう必要があります。
上書き保存する前の文章ファイルの復旧
そのタイミングでもうまく合わなかった場合は、ひとまず上書き保存前のデータの状態の、
痕跡の分や一時的な履歴などが消えてしまうのを防ぐために、
パソコンとWordの画面、開いた文章ファイルの状態をいったんそのままにしておきます。
持ち込みで、またはオンライン受付や出張訪問が実施されている、
プロのデータ復旧サービスセンターに問い合わせをして、上書きのミスの状況を詳しく伝えて、
対象のファイルを元通りに復元してもらうことが可能かどうか、お尋ねしてみることもおすすめします。