パソコンやスマートフォンで、新しいプログラムファイル(拡張子)を作成または編集して保存した時に、
うっかり別の必要なファイルと同し名前で保存して上書きしてしまい、
前のファイル(またはフォルダー全体)の内容を喪失してしまった、というような、
データのアクシデントに遭われてしまった場合には、どうすれば修復できる?という疑問について。
一段階ずつ戻す機能からデータを救出する手順とは?
まず、間違えて同じファイル名やフォルダー名で上書き保存してしまった元のデータは、
普通に削除したファイルや、パーティションをフォーマット(初期化)して消去したデータよりも、
復帰できる方法が限定されて、サルベージの作業ができなくなるか、だいぶ難しくなってしまいます。
開いているアプリケーションソフトと、展開しているファイルのウィンドウをまだ閉じていなければ、
パソコンのメモリの方に、それまでに作業してきた操作の一回一回の分の「履歴」データがまだ残っています。
『元に戻す』 『一段階戻る』 『アンドゥ』といった逆戻りの機能があれば、
その項目を一回ずつ繰り返し選択して、戻すことができます。
必要な段階の状態まで戻していって最後に「別名で保存」をすれば、失った過去データの分の救出ができます。
また、パソコン修理サポートの店舗や、データ復旧サービスセンターで、
コンピューター上のバックアップや設定の、代行作業を実施されているところもあります。
データを展開していた画面をすでに閉じていた場合に復旧するには?
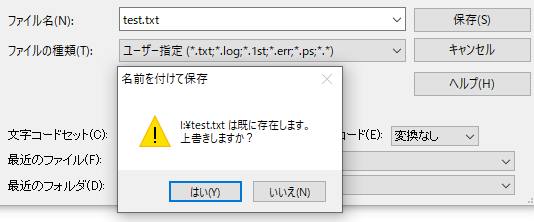
次に、もし展開していたアプリケーションソフトの画面や、開いたファイルのウィンドウをすでに閉じていると、
ファイル名やフォルダー名を同じにして上書き保存をした場合、以前のデータの復旧が困難になるケースも多いです。
特に、メモ帳や画像ファイルなどの、普通の一個のファイルの場合は、メモリがリセットされて、
間違えて上書き保存して書き換える前のデータが、元に戻らなくなるのでご注意ください。
ですが、たとえばMicrosoft Windows(マイクロソフトのウィンドウズ)のオペレーティングシステムには、
デスクトップにから開くコントロールパネルに、「ファイル履歴」という、データの復旧機能が搭載されています。
または「バックアップと復元(Windows7)」のツールで、パソコン上のデータをコピーして保存できます。
また、「ファイル名を指定して実行」で見失ったデータを探せる?という疑問については、こちらの解説ページにて。
以前のWindowsでは、スタート→アクセサリ→システムツールにある「システムの復元」があります。
あらかじめOSにセットアップしていれば、一定期間ごとに自動的に更新される『復元ポイント』と
「対象のファイルの上書き前の時刻」がうまく一致すれば、再生が可能です。
この方法はアプリケーションソフトをはじめ、OSの状態を全部逆戻りして修復させる機能です。
そのため、実行する時には必ず復元ポイント以降に保存した他のすべてのデータのバックアップを取るか、
またはシステム復元の実行後に、対象の上書き前の状態のファイルを、
別のUSBメモリや外付けHDDなどにコピーした後に「復元の取り消し」を行って、また戻してください。
「ファイル履歴」でバックアップしたデータから復元
次に、MicrosoftからリリースされているWindowsの11や10、8/8.1のバージョンの、
オペレーティングシステムをインストールしたパソコンの場合に、データを復元する方法について。
まず、コントロールパネルにあります「ファイル履歴」という、予備のデータの保管と復元の機能を使って、
個別のファイルをバックアップして、あとでそこから修復する方法が使えます。
「ファイル履歴」は、事前に設定を行ってデータをバックアップしている必要がありますので、ご注意ください。
しかし、ファイルの上書きの場合は削除した場合よりも、難しくなりやすいため、
バックアップ用のデータが見つからない場合は、早めにプロのデータ復元サービスセンターに、
保存したデータ記憶装置を出して、診断をしてもらわれることを推奨します。
自動バックアップでのデータ保存の設定を行うには?
次に、AppleのオペレーティングシステムのであるmacOSのパソコンの場合の対処法について。
まず、『Time Machine』(タイムマシン)という自動バックアップ機能のツールを、
あらかじめセットアップしておけば、いざという時のデータの消失トラブルをある程度、回避することもできます。
また、市販のバックアップソフトを購入してインストールとセットアップを行って、
定期的な時間おきに、自動的にハードディスクドライブといったストレージの内部のファイルの状態を、
各時間の状態ごとに保存していく、『差分更新バックアップ』という機能を使うと、
上書きのミスや予期せぬシャットアウトなどのトラブルからある程度、データを守れます。
また例として、ドクター・ホームネット 様での、
上書き前のデータに復元したい!エクセルやワードファイルを復元する方法 の解説も参考までに。
※差分ごとにフォルダーを作成して更新分を保存する設定にしていない場合は 一定時間がたつと、
システムの復元機能と同じく、自動で取っていたバックアップの分もいずれ上書きされます。
そのため、すぐにバックアップ先からデータを拾い出して、消えた分の復旧を行ってください。
上書きしたデータを間違えて消した場合に救済する方法とは?
次に、テキストエディタやフォトショップ、ワードやエクセル、パワーポイントなどのソフトを、
デスクトップパソコンまたはノートブックPC上で操作している際に、
上書きしたデータを間違えて消してしまった場合に、ファイルの状態を救済する方法について。
まず、ExcelやWord、PowerPointには、自動保存でのバックアップ機能が搭載されています。
急にパソコンの電源が途切れたり、フリーズなどでソフトウェアを強制終了した際に、
もう一度ウィンドウを開くと、一時データの項目が表示されます。
そしてそちらを展開すると、前の自動保存の段階でのデータが表示されて、
これを名前を付けて保存をすることで、失っていたデータを救済できます。
SDメモリーカードやUSBメモリーにあったファイルは、Windows上で削除するとゴミ箱には移行しないため、
バックアップをされる際には、特殊なソフトウェアでの設定以外では手動で実行する必要があります。
またBAKファイルという、バックアップ用のデータを自動で生成できるソフトウェアも多くあります。
データ復旧のサポートセンターで見てもらう
次に、逆に上書きをしないまま展開したファイルを間違えて閉じてしまった場合の対処法について。
まず、上記のようにアプリケーションソフトによっては、自分で保存をしていなくても、
ツールがまだ直前の状態を一時的に記録していて、予期せぬトラブルでシャットアウトされても、
『以前のセッションを復元』といった機能が動いて、もう一度だけ開けることもあります。
ですが、もし各種の機能で元に戻せるタイミングが合わずに、
上書きして消えた分が自身で修復できなかった時は、元に戻せない場合も多いです。
ですが、拡張子を一回以上保存していて、そちらが何かの故障やエラーで開けないだけの状態でしたら、
プロのデータ復旧サービスセンターや、ファイルの復元の措置を実施されているPCサポートの事業に、
お問い合わせをして、修復作業の依頼をされてみることをおすすめします。




