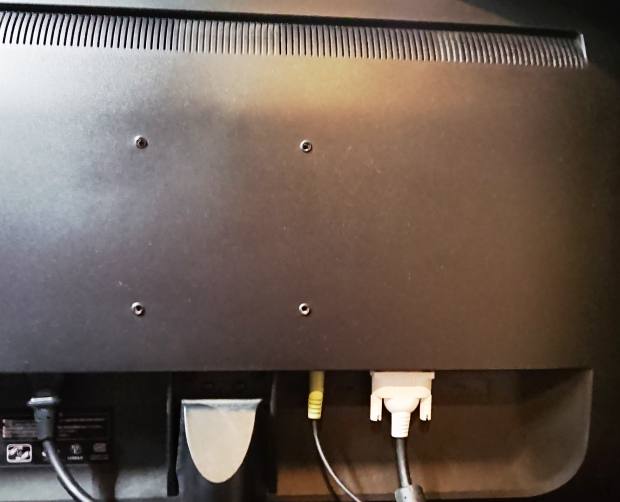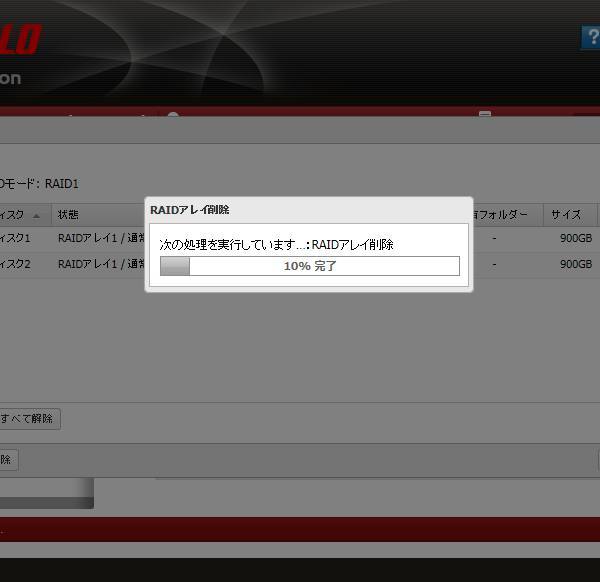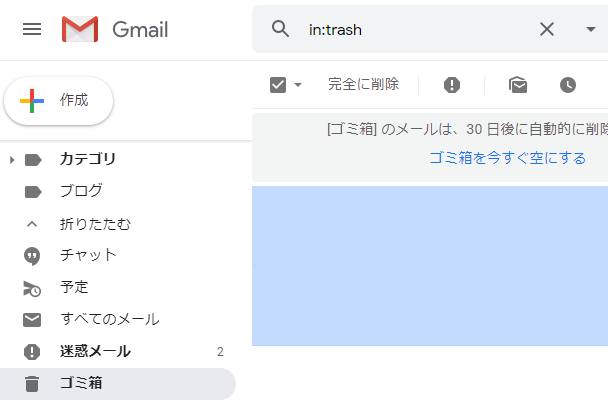オーダーメイドパソコンのメーカーの一つ「マウスコンピューター」(MouseComputer)で
指定のパーツを発注して購入したBTOパソコンの本体を日々使用していて、
ある時、何かの原因で故障が起きてWindowsの画面や電源が起動できなくなった場合、
どうすれば中身のデータを復旧することができる?という疑問について。
まず、「mouse computer」のBTOパソコンにも他のメーカー製パソコンと同じく、
「1年間の長期修理保証のサービス」が付きます。
(またはそれ以上の長い期間に延ばすことができる延長保証サービス。)
また、製品の到着日から1カ月間は「初期不良期間」のサービスが適用されます。
ご自身でパソコンのケースを開けてみる際には先に、保証期間がまだ残っているかどうかを確認して、
マウスコンピューターのカスタマーサポートで修理に出すか検討されることをおすすめします。
近年の故障が起こりにくい頑丈なデスクトップパソコンでも、長年の外気への据え置きによる
内部パーツの汚れやホコリ溜まり、湿気の充満、持ち運びの時の衝撃、傷などで冷却ファンに問題が起きたり、
マザーボードや電源ユニットの動作やシステムに深刻な支障が出てしまうこともあります。
また、ファイルの上書き中にディスクエラーが発生して次回の起動時にファイルシステムが壊れていて
一部のファイルやオペレーティングシステムが正常に読み込めなくなったり、うっかり間違えてファイルを
削除したり増設したハードディスクに誤ってフォーマットを掛けた、といった論理障害が出た場合は、
Windowsに標準で搭載してある回復機能である
「システムの復元」や「ファイル履歴」などを使った復元方法を試してください。
またはパソコン本体が災害などによって強い圧迫や落下、水没、落雷の影響によるショートなどの
物理的な影響で壊れてしまった場合は、個人でできる方法としては修復するのがやや難しくなることもあります。
データを保存したCドライブのパーティションがあるプライマリハードディスクの本体に
ヘッド吸着やコントローラー、コネクタの破損といった損傷が発生して故障してしまうと、
パソコン本体で正常にウィンドウズが読み込みできなくなることが多いです。
時々『S.M.A.R.T.』(スマート)の機能の読み取りでハードディスクの問題のチェックや
エラーの修復を行うようにしましょう。
ハードディスクドライブの取り出し

マウスコンピューターでのパソコンで突然、Windowsが立ち上がらなくなったり、
BIOSの画面やロゴ画面が映らなくなってパソコンが起動できなくなり故障した、という場合は、
もし別の正常に動く予備のパソコン本体を一台所有されていましたら、
ハードディスク(またはSSD)を一時的にそちらに接続してデータを読み込む方法が使えます。
(こちらの一例ではmouse computerのデスクトップパソコンからHDDを取り外して
別のWindowsのデスクトップパソコンに増設する手順について解説いたします。)
「まず、マウスコンピューターのPCケースのカバーを外します。
その際に、マウスコンピューターのPC本体に同梱された取扱説明書も手元に用意してください。
パソコンに内蔵されたSSDかハードディスクのインターフェースに接続されている
電源ケーブルとSATAケーブルまたはIDEケーブルのコネクタを取り外します。
(ノートパソコンの場合は2.5インチHDDをコネクタからスライドさせて取り外します。)
ドライブベイのマウンターをハードディスクごと抜き出して、固定ネジをドライバーで外して
HDDとマウンターを分離します。
もう一つのデスクトップパソコンのPCケースのふたを開けて そちらの空いたドライブベイに、
プライマリハードディスクではなくセカンダリハードディスク(Dドライブ〜)として増設します。
(ノートパソコンをお使いの場合は外付けHDDケースのカートリッジに差し込んで、
USBケーブルでリムーバブルディスクとして外部から接続してください。)
そしてパソコンを起動してWindowsのエクスプローラーを開いて、
増設したストレージの内部のフォルダーやファイルが表示されていれば、読み出しに成功です。
あとはCドライブやDVD-Rなどに必要なディレクトリや拡張子をコピーペーストなどで
バックアップを取っていきます。
これで、ひとまずのデータ復旧の作業は完了です。
もしご自身では作業が難しそうでしたら、専門のデータ復旧サービスに問い合わせて送付をして、
必要なファイルを別のディスクかメモリーカードなどに移し替えができるかどうかの
診断をしてもらわれることをおすすめします。