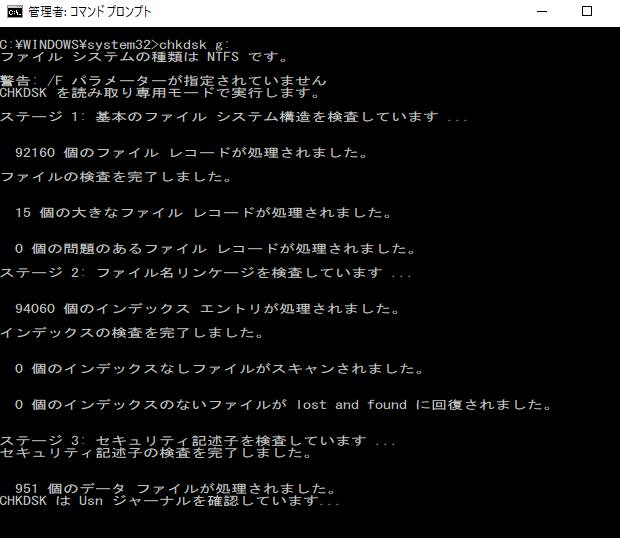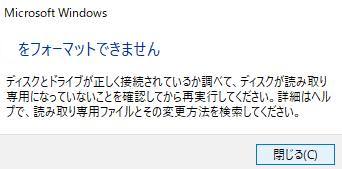ハードディスクドライブ(Hard Disk Drive)やSSD(メモリディスク)の内部にある、
オペレーティングシステムなどのデータを、イメージディスクの作成でバックアップしておいて、
後でPCが故障した時などに、そこからファイルやフォルダーを拾い出して、
スムーズに復旧できるようにするには、どのような手順で行えばいい?という疑問について。
パソコンのローカルディスクのデータを拾い出す方法とは?
まず、パソコンのローカルディスク(SSDやHDD)、またネットワーク上のフォルダー保存されている、
データのボリュームが長い蓄積で肥大化して、ついには入りきらなくなった場合には、
一度別のストレージにコピーして取っておいて、その後で容量を軽くすると便利です。
データのバックアップで、記録用ディスクなどのリムーバブルディスクに移動させたり、
もしものコンピューターの障害でデータが抹消されてしまった時に、
別の保存先のストレージからファイルを拾い出すために役立ちます。
イメージディスクをPC上で作成して使用するには?

こちらの一例では、パーティションのWindows用のバックアップソフトウェアである、
「Drive Image5.0 日本語版(イメージドライブ)」での手順を解説いたします。
まず、Vectorで販売されていますDrive Image 5.0 日本語版などを購入して、パソコンにインストールして起動します。
一つの使い方として、例えばDVD-Rにパーティションの内容をコピーするには、
Drive Imageのソフトウェアを起動させて、初期バックアップウィザードを選択します。
「OK」のボタンを押して、次にCドライブを選択して、また「次へ」を押します。
すると、バックアップが可能なリムーバブルディスクなどの一覧が出てきます。
ここでDVD-Rなどを選んで、「完了」を押します。
そして[今すぐ操作を実行しますか?]で「はい」を押して、作業が開始されます。
データの容量が大きいと、複数枚のディスクに交換して差し込みしながら行う必要もあります。
HDDのパーティショニングを実行するには?
次に、セットアップウィザードでは、新しくハードディスクにボリュームを分割する、
パーティショニング(Partitioning)をして、こちらにバックアップする作業です。
イメージファイルの名称は、【新しいパーティション】という感じになるのですが、
自由に覚えやすい名前を変更することもできます。
また、パーティションをC、Dと分割すると安全?という疑問については、こちらの解説ページにて。
より確実には、プロのデータリカバリーサービスに問い合わせて、
ストレージの内部に保管されているデータを復旧してもらわれることもおすすめします。
パソコンのボリュームのファイルをコピー
次に、Cドライブとして普段使用している領域(ボリューム)は、プライマリ・パーティションと呼びます。
拡張Dドライブの領域はセカンダリ・パーティションと呼ばれて、こちらは主にデータの保管庫として使用します。
このように、イメージドライブを活用して別の領域にも予備を書き込んでおくことで、
もし何かの障害でデータが飛んでしまっても、
すぐに別のドライブ領域やCD/DVDディスクなどから拾い出して、元のCドライブに戻すことが簡単に行えます。
データ復旧サービスでハードディスクを見てもらう
しかし、同じハードディスクの内部にあるパーティションのみにイメージディスクを作成して保管してある場合は、
HDDが物理的に故障してパソコンから認識ができなくなってしまうと、
専門事業のデータ復旧サポートからでしか中身を拾い上げられませんので、バックアップの際にはご注意ください。
どうしてもファイルが元に戻らない時は、やはりプロのデータ復旧サービスセンターの方に問い合わせをして、
ファイルの復元の注文をされてみることをおすすめします。