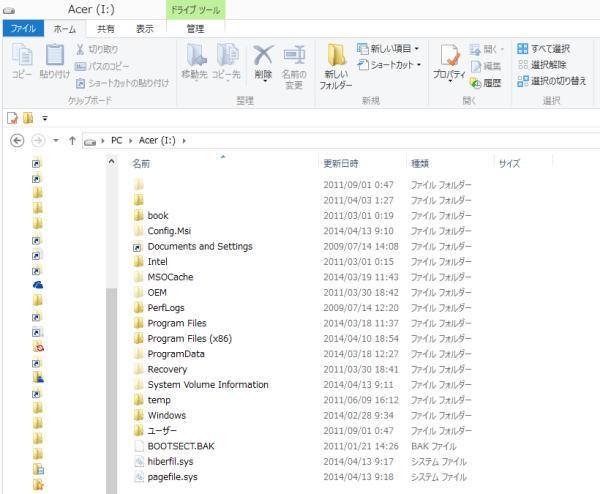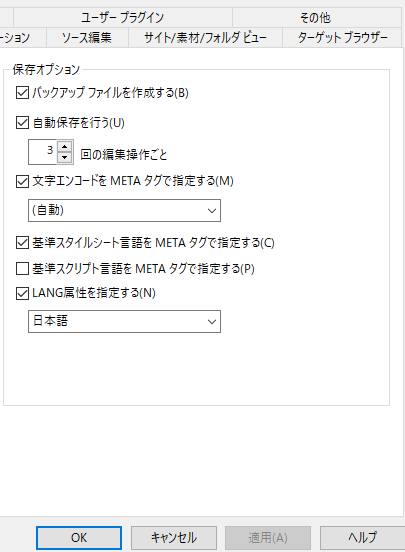「Acer Incorporated」(日本エイサー)の製品のパソコンで、
急に内部のパーツが故障してしまうといったトラブルが起こり、中身のデータが読み込みできなくなったら、
どのようにすれば開き直して復旧することができる?という疑問について。
Acerのパソコンが故障した時に修復するには?
まず、AspireやTravelMate、Timeline、AspireOne、Altos、PICAといった、
Acerのノートパソコンの製品のシリーズや、デスクトップパソコン、サーバー、ワークステーションも、
他のメーカーのコンピューターと同じく、ファイルやアプリケーションなどのデータは、
すべて内蔵のHDD(ハードディスクドライブ)、またはSSD(ソリッドステートドライブ)に保管されています。
パソコンの故障=ハードディスクの物理的な障害、または論理的な障害、
というパターンも非常に多く、それはAcerの製品でもやはり例外ではありません。
ハードディスク自体に何か不調が出ていた時は、エクスプローラーからドライブのアイコンを右クリックして、
「プロパティ」⇒「ツール」⇒「チェック」で、ディスクのエラーチェックや最適化を行うこともできます。
ハードディスクやSSDのS.M.A.R.T.機能からの検査

また、「S.M.A.R.T.」(スマート)というディスクの状態の、
読み取り機能を使ったアプリケーションソフトウェア(Application Software)を、
東芝(TOSHIBA)などの、ハードディスクやSSDの製造元のメーカーのホームページからインストールして、
故障の状態の診断や、簡易的な修復の作業を行うこともできます。
Seagate(シーゲート)製の内蔵されたHDDなど、別のメーカー製のハードディスクやSSDを交換して使用されていた場合は、
各メーカーで対応されている、専用のS.M.A.R.T.の読取機器を使って、読み込みを行ってください。
逆に、マシン本体のパーツのどれかが壊れてしまっても、HDDが故障せずに無傷であれば、
ふたのネジを外してPCケースから取り外して、他のパソコンに増設することもできます。
または、外付けHDDケースなどに接続して、USBポートからデータを読み出すことができます。
換装や読み出しの作業が難しそう、という際には、プロのデータレスキューサービスにて、
パソコンを提出して、大事なデータを取り出ししてもらうこともできます。
ハードディスクドライブまたはSSDの付け替えをするには?
※こちらの一例では、Acer製のパーソナルコンピューターの製品として発売されているノートブックPCの、
「Aspire 5750シリーズ」に搭載された2.5インチサイズの東芝製のSATAハードディスクを、
本体から取り出しして、別のWindowsのパソコンで読み込みする手順について解説いたします。
まず、Acer(日本エイサー)製のパソコンをシャットダウンして電源を切り、電源アダプターなどのケーブルと、
USBメモリやヘッドホンなどの差し込んでいるコネクタを、すべて取り外します。
次に、Acerのノートパソコンの本体を裏側にひっくり返して、
ハードディスクドライブが収納されている部分の、カバーのふたに付いている固定シールを剥がします。
ふたを固定しているネジを、プラスドライバーで回して取り外してふたを外すと、
内部のドライブベイに、2.5インチのハードディスクが内蔵されています。
HDDを固定しているネジがふたのネジと同じもので、すでに取れている場合は、
ハードディスクをステンレスの固定ケースごと横に押してスライドして、コネクタから外して取り出します。
ここまでは、ハードディスクの交換作業と同じです。
取り外したHDDを別のパソコン本体で読み込んで復旧するには?
次に、取り出ししたドライブを別のPC本体で読み込む手順について。
まず、デスクトップパソコンのケース内の空いたドライブベイにセットする時は、
一時的に、何かでドライブベイに固定する必要があります。
おすすめとしましては、2.5インチサイズのハードディスクを3.5インチサイズの差込口に取り付ける、
「HDD変換マウンター」を購入して、これにネジで固定して差し込むのが最も安全です。
ドライブベイに差し込んだら、電源ケーブルの空いたコネクタをコネクタにつなげて、
またパソコンの予備のSATAケーブルがあればマザーボードの空いたコネクタとディスクにつなげます。
(もし余り分がなければ、別のPC本体などで使っているSATAケーブルを一時的に付け替えるか、
パソコンショップなどの店で新しく購入する必要があります。)
日本エイサーのPCのファイルをバックアップして保存する
また、2.5インチサイズの外付けハードディスクドライブケースかUSB変換ユニットなら、
USBケーブルから外付けのディスクとして、データを読み込む形で復旧ができます。
USBコネクタに差し込む形での外部接続であれば、ノートパソコンでの読み取りも可能です。
もう一台の、正常に起動できるパソコンにつなげてデバイスマネージャーで読み込めれば、
WindowsのOSの場合は、エクスプローラーの画面の「PC」または「コンピューター」の領域に、
「Acer」(日本エイサー)という名前でアルファベットが割り当てられた、新しいディスクが表示されます。
こちらのアイコンを開くと、ハードディスクやSSDの内部にあるフォルダーが表示されます。
この中の「ユーザー」や「ドキュメント」、「Program Files」といったフォルダーから、
必要なファイルを探していきます。
(一部のフォルダーには正常にアクセスできない場合があります。)
そして必要なファイルを、そのパソコンのCドライブか別の外付けハードディスク、
またはRAID、NAS、DVD-Rなどに、順にコピーペーストなどで保存していく方法でデータを回収します。
最後に、「ハードウェアを安全に取り外してメディアを取り出す」の指示をして、
接続機器のUSBコードを外すかパソコンの電源をシャットダウンして、復旧の作業は完了です。
また、ファイルを誤って削除した時は、ゴミ箱のフォルダーを開いて「元に戻す」を実行したり、
市販のデータ復元ソフトを使って、PCのストレージから誤って消去したデータの復旧を試みることもできます。
コンピューターに発生する問題の事例
次に、近年のパソコンやデータ記憶装置は以前よりも頑丈さにも定評があり、
また高い性能を持つシリーズの商品が多く安定してきているのですが、
その一方で、コンピューターの機器に起こる可能性のあるさまざまなトラブルに対応するのに、
必要な保守対策が不十分だったために、パソコンが故障してしまうケースもあります。
たとえば、Acer(エイサー)のパソコンが故障した時に修理する方法については、こちらの解説ページにて。
丈夫でスペックの良いパソコンでも、例えば落雷や台風、地震、洪水、火災などの災害で、
停電が発生して電力の供給が止まったりするトラブルも起こりえます。
また、ネットワーク回線が遮断される外的なトラブルや、
AcerのパソコンにあるCPUなどの過熱・老朽化による内部パーツの破壊、水濡れや水没による浸水の被害、
持ち運び中の強打や振動による破損などの故障は、いついかなる時でもある程度の確率で起こりえます。
特にエイサーのPC本体の通電中の発熱や、点検ミス、システムダウンといった負荷が原因で発生する障害は、
長時間連続で動かしているコンピューターほど、よく起こります。
また、また、パソコンで起こるほかのさまざまなトラブルの解決については、
Acerのメーカーでのよくある質問の事例なども参考までに。
そして、ワーム型の有害なウィルスプログラムの感染や、システムエラー、フリーズといった、
論理障害でのトラブルで、OSやファイルが破損してしまうケースもあります。
それらのために、HDDやSSDから重要なデータが消えてしまうようなアクシデントが、
個人、法人を問わずに、またAcerに限らずどのメーカーのパソコンでも発生してしまうこともあります。
データリカバリーサービスにてファイルを救出してもらう
次に、Acer(日本エイサー)のノートパソコン(Notebook-size personal computer)に内蔵された、
ハードディスク自体が物理障害で故障したり、論理障害でファイルが読み込めなくなった時に、
バックアップデータの打ち出しや自動保存の作業を事前に行われていなくて、
別のパソコンを使ってもファイルが読み出せなくて困ってしまったのでデータを復旧したい、という場合の対処法について。
ひとまず、問題の起きたHDDをそれ以上は動かさずに、負担を与えないように電源を切ってください。
その後で、プロのデータ復旧サービスに問い合わせて、
HDDを送付して、内部のデータを救出してもらわれることをおすすめします。
だいぶ前に製造されたパソコン本体やOS、IDEのハードディスクドライブといった装置が故障した場合は、
対応されているデータ復旧サービスセンターが、やや限られてしまうケースもあります。
場合によっては、何箇所かの営業所に根気よくお問い合わせをされてみてください。