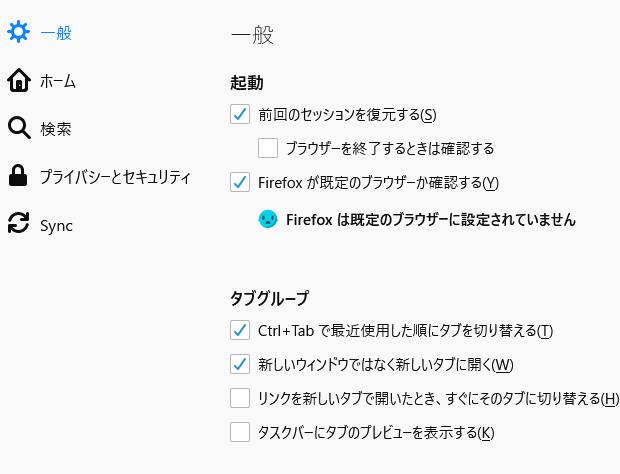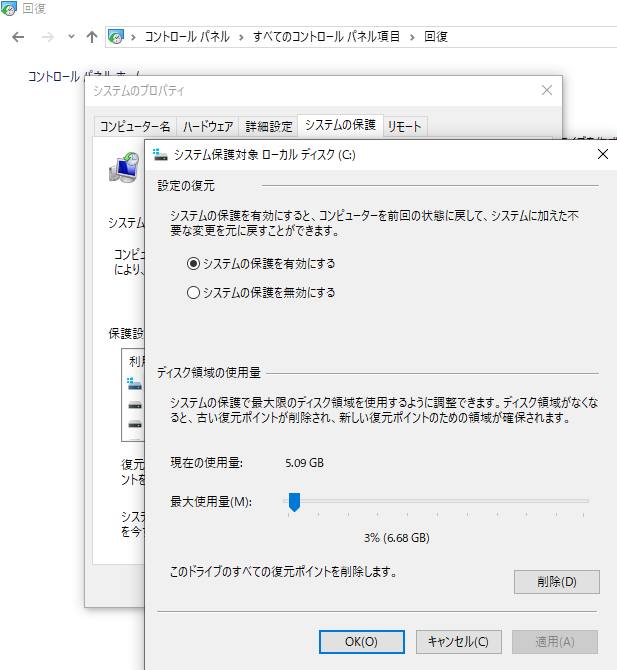光学式マウス(optical mouse)とは、マウス本体の裏側に光を出してそれを受け取り移動を読み込んで、
カーソルを動かしていく仕組みでできた、ボール式とは違う方式のコンピューター・マウスです。
しかし、性能の高い光学式マウスも長く使っていくうちに、
次第にパソコンのデスクトップの画面上に表示されている、カーソルのアイコンの移動の調子がおかしくなったり、
ある日突然、周辺機器(Computer accessories)としての機能が故障して動かない状態になるトラブルも起こりえます。
そんな時、どうすればマウスポインタの不調を修復することができる?という疑問について。
光学式マウスの主な動作不良の原因とは?
まず、BUFFALO(バッファロー)やMicrosoft(マイクロソフト)、エレコム(ELECOM)、ロジクール(LOGICOOL)など、
パソコンで使用するマウスのデバイスを置いている机やテーブルを変えた時に、
下にマウスパッドを敷いていない状態であると、テーブルの色や材質によってはライトがしっかりと反射されずに、
正常にマウスカーソル(Mouse Cursor)のアイコンが移動しないことがあります。
USB&PS/2接続ホイール付きの光学式マウスやレーザーマウスも、
製品によって感度は異なるのですが、ボール式マウスよりも速くスムーズに、
デスクトップ上でマウスカーソル(mouse cursor)を動かしていくことができます。
ですがマウスの裏側の状態によって、たとえば透明なガラステーブルの表面では光の反射がうまくいかず、
カーソルが正しく動かない状態になりやすくなります。
そんな時には、別のデスクやテーブルの上で、オプティカルマウスでの、
デスクトップの画面上の作業を行っていきましょう。
ノートパソコンを持ち歩いて外出して、外で起動して使う際には、
必ず専用のマウスパッドも一緒に持ち出して使用をされてください。
デバイスの機器自体で不具合が出てきた時は、適切な対処を行うか、
専門のコンピューター関連のサポートの事業で、修復ができます。
レーザーマウスのセンサーが反応せず裏面のランプが光らない時は?

次に、レーザーマウスが動かず、裏面にあるセンサーのランプが光らないトラブルが出た場合の対処法について。
まず、パソコンにUSB延長コードで光学式マウスをつなげている状態で、
一度休止モードにしてから、もう一度再開すると、接続ができなくなっているケースがあります。
この場合は、直接レーザーマウスの端子をPC本体のUSBポートに差し込み直すと、つながることが多いです。
または、一度パソコンをシャットダウンして再度起動すると、大抵はまたつながります。
ノートパソコンで光学式マウスが動かない時は?
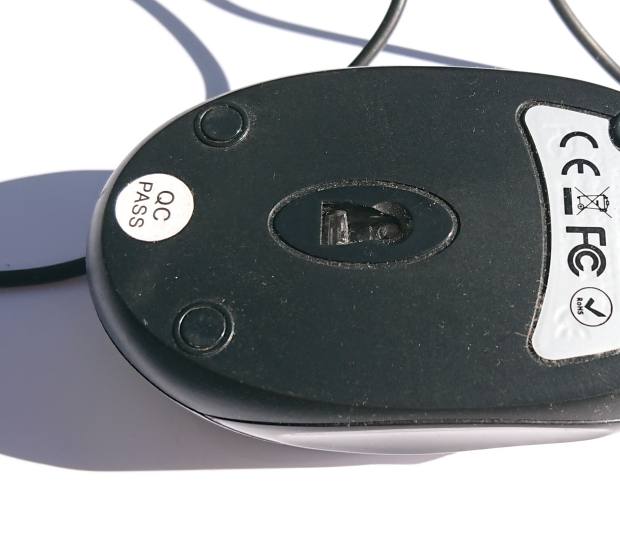
また、ノートパソコンで使っている光学式マウスが動かない場合に、入力の状態を修復する方法について。
まず、USBハブを通して端子をつなげている時は、一度取り外して直接ノートPCに接続してください。
MacBook Air/ProのノートPCやiMac、MacProなどのコンピューターをお使いの場合は、
AppleのmacOSに対応されたマウスの製品を購入する必要があります。
もし、何度起動し直しても光学式マウスの裏面のセンサーが反応せずランプが光らない時は、
試しに別のデスクトップパソコンやノートPCの本体をお持ちであれば、そちらで使用されてみてください。
どうしてもマウスカーソルが動かない時は、マウスが故障していて、修理もしくは買い替えをする必要もあります。
逆に、マウスを交換しても状態が変わらない時は、PC本体の方に不具合が出ている可能性が高いです。
その際には、専門業者のパソコン修理サービスに出して、直してもらわれることもおすすめします。
また、先に必要な画像や文書、メール、住所録といったファイルを回収したい、という際には、
専門事業のデータ復旧のサービスセンターで、拡張子の取り出しをしてもらうことができます。
USB接続のマウスが熱い状態になり故障した時は?
次に、USBポートにつなげているマウスが熱い状態になっている場合の対処法について。
まず、熱を帯びている場合は、しばらく取り外してマウスを冷ましてください。
熱い状態になることは普通はないので、裏面のセンサーにごみやホコリが付着していたり、
周囲に高熱を発するものが置かれていないかどうかをチェックしてください。
また、マウスパッドも一度、別のものに変えてみてください。
ですが、そのマウスでのみ熱を帯びる状況になっている時は故障している可能性が高いため、
それ以上は使用されないようにご注意ください。
ポインティングデバイスが回路の老朽化で故障したら?
次に、ケンジントン(Kensington)といった各メーカーのマウスを日々お使いの際に、
本体の裏側に汚れやホコリがたまってしまうと、ボール式と同じく操作の感度が悪くなっていきます。
また、パッドの表面との滑り具合も鈍ってきて、マウスポインタ(Mouse pointer)の動きも遅くなったり、
操作中に引っかかって止まりやすくなるので、定期的に汚れやホコリを拭き取って掃除を行いましょう。
ワイヤレスマウス(wireless mouse)の場合は、内蔵の電池がなくなってきている場合もあります。
予備の電池を購入しておいて、定期的に取り換えることも必要です。
レーザーマウス(Laser Mouse)は、光学センサーにLEDなどの高解像度レーザーが使われた、
より精度の高いポインティングデバイス(Pointing device)の光学式マウスです。
しかし同じマウスを2~3年も使い込んでいくと、次第に部品や回路が老朽化して、
だんだんマウスポインタ(Mouse pointer)のアイコンの動きが鈍ってきたり、
ある日突然、入力装置(input unit)が反応しなくなり動かなくなることも多いです。
その際には、一度別の光学式マウスに変えてみて、もしそちらが正常に動いて、
パソコン本体の方に異常がないようでしたら、代わりのマウスに変更して使っていきましょう。
また、マウスが認識しない時に動作を修復する方法については、こちらの解説ページにて。
※しかし、PC本体の調子がおかしくなっているケースもありますので、
その場合は光学式マウスではなく、本体のUSBコネクタやOSを修復していく必要があります。
場合によっては、メーカーのサポートや私設のサービス店での修理に出すか、新品に交換をされることを推奨します。
マウスカーソルが頻繁に動かなくなるトラブルが出たら?
次に、例としてPCを起動するたびにマウスポインターが動かず、やむなく強制終了して、
改めて起動すると矢印アイコンが動くようになり、シャットダウンして改めて起動すると、
また動かなくなり強制終了して、また改めて起動すると動く、というアクシデントが出ることもあります。
この繰り返しで、途中で動かなくなることはない、という問題が発生した場合に修復する際の手順について。
まず、ボール式マウス、レーザーマウス、ワイヤレスマウスのどの種類の製品を、
どのOSでお使いかにもよるのですが、最初にパソコンから外して裏面などの掃除を行います。
特にワイヤレスマウスは、よく動作が止まったり鈍くなりやすい入力機器(インプット・デバイス)なので、
マウスの本体やUSBカードがパソコンに認識されているかどうか、デバイスマネージャーを開いて確認します。
また例として、ノジマ様 での、【初心者向け】マウスが動かない時の原因と設定の解説も参考までに。
エラーの表示が出ていなくても、念のため一度「マウスとそのほかのポインティングデバイス」の項目を開いてみてください。
右クリックで、「デバイスをアンインストール」または「削除」を実行します。
そして、一度プラグを外してからパソコンをシャットダウンして、もう一度つなげ直してみてください。
前のマウスの製品のソフトウェアを削除して修復
またパソコンなどの装置に、前に使っていた光学式マウス(optical mouse)のデバイスドライバや、
専用のソフトウェアのプログラムが残っていると、新しいマウスが正常に動かないこともあります。
その際に、デスクトップ上のマウスカーソルがなかなかうまく動かない場合には、
コントロールパネルの「マウス」や「プログラムの機能」の項目を開きます。
そして、エラーの状態の修正や不要なプログラムの削除を行って、機器へのアクセスの問題を修復されてみてください。
またはデバイスマネージャーを見て、上記と同じくマウスのデバイスドライバを一度アンインストールして、
パソコン本体から取り外してから再起動して、付け直します。
そして、パソコンを再起動してからUSBポートに光学式マウスを再度接続して、画面上のアイコンを動かして、
ポインティングデバイスが正常に認識されていないエラーから修復できているかどうかを、確認します。
もしMacBookやiMacなど、Apple製のパソコンの場合はMac専用の対応マウスをつなげて、
さらにDockのメニューで設定の調節をすることが必要です。
どうしても原因がつかめない時には、内部の電子部品(electronic component)の破損の可能性もあります。
その際には、対象の光学式マウスのメーカー先のサポートか、
パソコン修理サービスセンターに問い合わせて、PCの修復をしてもらわれることもおすすめします。