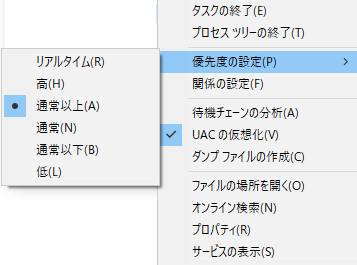パソコンにUSBコネクタなどを通してカーソルを操作したり、ボタンを押して入力する
オプションの装置「パッド」(Pad・コントローラー)をお使いの際に、
コンピューターにデバイスが認識しなかったり、認識はされてもボタンの操作ができない場合、
どういったことが原因で、どうすれば直すことができる?という疑問について。
ボタンのモードの切り替えを試してみる
まず、コントローラーのボタンのモードに二つ以上の設定がある製品をお使いの際には、
指定のボタンを押して、モードの切り替えを行ってください。
十字キーやスティックは、これでモードの切り替えで操作できるようになるものがあります。
パソコンの上のソフトウェアの操作のためにパソコン用のパッドを使う場合、
そのソフトウェアのウィンドウから別のウィンドウにマウスなどで操作を移した時には、
パッドの方の操作ができない状態になるため、
マウスでもう一度、そのソフトウェアの画面にカーソルを合わせて直します。
また、対応されていないUSBコネクタに差し込みしているケースもありますので、
その際には別のUSBコネクタへの差し替えをされてみてください。
お使いのパソコンのUSB接続に問題があって、どこが原因が発見できない、という際には、
パソコン修理サービスセンターに提出するか訪問サポートで、リカバリーをしてもらうこともおすすめします。
デバイスマネージャーで正常に認識しない場合

パソコン本体かパソコン用パッドのどちらかがかなり古い製品で、もう片方が新しいものの場合、
システムの互換性の問題で、正常にデバイスが認識できない可能性もあります。
製品の動作環境の仕様を、ご確認ください。
特殊なオペレーティングシステムやソフトウェア、または特殊なパッドでは、
専用の機材や、互換性を得るためのユーティリティーが必要になるケースもあります。
「マウスとそのほかのポインティングデバイス」を確認する

次に、WindowsのパソコンにUSBコネクタを接続した際、
デバイスドライバのエラーが発生した可能性もあるため、コントロールパネルのデバイスマネージャーを開いて、
「マウスとそのほかのポインティングデバイス」などの項目を開きます。
「!」や「?」といったマークが出ていましたら、そのデバイス名を選択して、
右クリック→「削除」または「デバイスのアンインストール」を選択します。
一度パソコンからパッドを外して、コンピューターを再起動してから、もう一度接続されてみてください。
デバイスドライバ自体が正常に認識しない時は、パソコンの修理サービスで、
一度コンピューターの検査を受けてみることも推奨します。
その際、先にHDDやSSDにまだ残っている重要なデータを取り出しておきたい、という時は、
専門業者のデータ復旧サービスにて、サルベージの作業をしてもらうことができます。
タッチパッドの汚れを取り除く
無線で動かすタイプの製品の場合は、パソコンにつなげているカードが正常に差し込まれていて、
またPCとコントローラーの間に障害物が置かれていないか、ご確認ください。
また、コントローラーのパッドやマウスパッド(mousepad)、タッチパッド(touchpad)を
長く使っていて汚れが多くなると、動作が低下して操作しづらくなることがあるため、
かなり汚れてきたら、掃除をしてゴミやホコリ、油などを拭き取ります。
コントローラーを新品に買い直して交換する
また、コードが強く折れ曲がっていたり、半分ほど切れて断線しかかっていたりすると、
正常に操作できない状態になる場合があります。
長い時間を使用していると、特に多く打ち込むボタンが故障する場合もあります。
値段の安いパソコン用パッドは買い替えるのも一つの方法ですが、高価な製品をお使いの場合は、
メーカー先か、コンピューターの修理サービスにて、直してもらわれることもおすすめします。