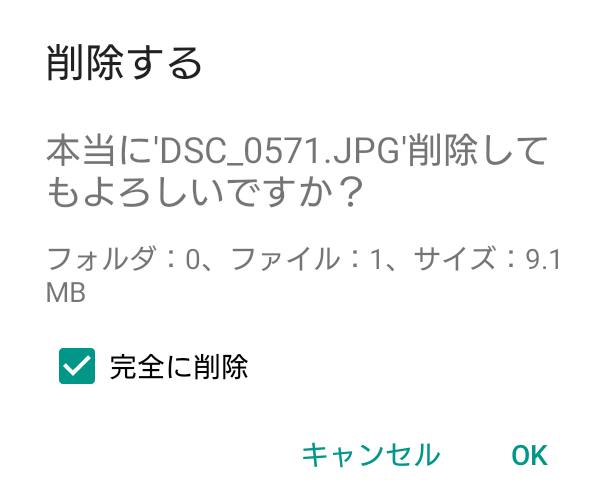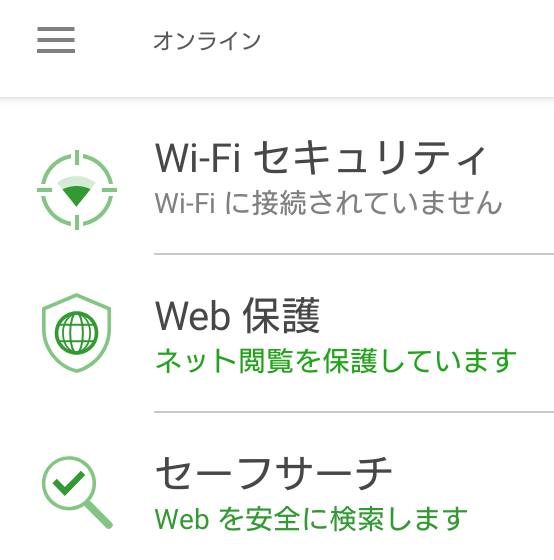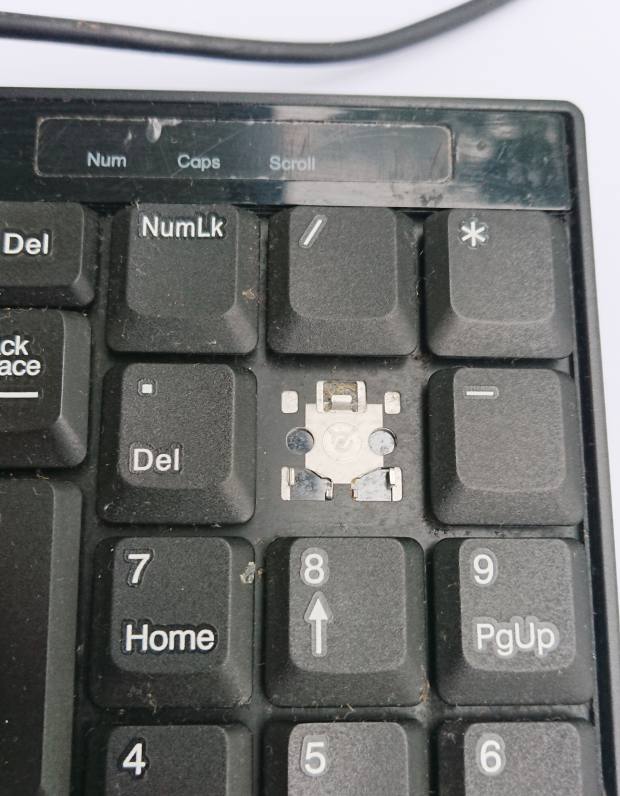パソコンやスマートフォン、タブレットなどのコンピューターに、USBケーブルやネットワークで接続する、
外部のローカルディスクやリムーバブルディスク、またはネットワークアタッチストレージなどの機器の、
ボリュームにあるはずのデータファイルが見つからない時には、どのような探し方がある?という疑問について。
外部のストレージからデータが見つからない原因とは?
まず、パソコンやモバイル端末の外部にあるストレージのデータが見つからない時の、主な原因について。
・USBポートになどに差し込むケーブルが折れ曲がっていたり、コネクタが接続不良を起こしている。
・アクセスエラーが発生して、ドライブ装置やメモリーカードがコンピューターに認識されない。
・外付けハードディスクやデジタルカメラ、スマートフォンやタブレット端末の電源が付かない。
・NAS(ネットワークアタッチストレージ)の、インターネット回線への接続が途切れている。
・間違えてゴミ箱に必要なデータを移動していたり、Shift+Deleteキーなどでファイルを削除していた。
・SDカードのLock(ロック)のレバーがオンになっていたり、カードリーダーへの差し込みの箇所を間違えている。
・クラウドストレージや共有サーバーにあるファイルを、誰かほかのユーザーの人が消去してしまった。
これらのトラブルが出た時は、ひとまず見失ったデータをさまざま手順で探してみるか、
または明確にファイルを消去してしまったと見られる際に、専門のサービスにて復元できる可能性があります。
ファイルマネージャーの画面で指定のフォルダーを開いてみる
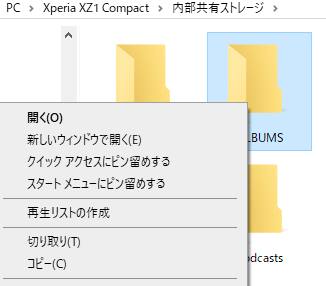
次に、外部ストレージのデータを探すには、ファイルマネージャーの右上にある検索窓で、
各ボリュームやフォルダーごとにファイル名やテキスト名を入力すると、一覧に該当のデータが表示できます。
さらに、画面上で右クリックをして、「表示」の項目で、アイコンの大きさを変えたり、
文章での一覧リストとして、データの表示方法を変えてその都度見つけやすくすることができます。
また、「詳細」の表示にして、上部の「名前」「日付時刻」「種類」「サイズ」「長さ」などの、
各項目をクリックすると、それらの適した順番に並べ替えをする探し方も便利です。
外付けHDDやポータブルSSDのケースや内部回路が壊れていたら?
一方で外付けHDDやポータブルSSDのケースが破損していて開けない場合は、比較的構造が簡単なものであれば、
カバーをドライバーで分解して開けて、内部のストレージを取り出して別のケースで開く方法もあります。
また、CDやDVD、ブルーレイディスクやM-DISCにキズや汚れが付いていて読み込みがうまくいかない時は、
市販のクリーニングキットか専門の洗浄サービスで、ある程度まで盤面の修繕ができます。
一方で、ストレージのケースが厳重に密閉されていて開きにくかったり、SSDやHDD、SDメモリーカードやUSBメモリーの、
内部回路が壊れていたら、一般個人のユーザーでは中身のファイルを開くのはやはり非常に困難です。
その際には、プロのデータリカバリーのサービスで、開けなくなったストレージから、
必要なファイルを取り出してもらわれることをおすすめします。
ボリュームにあるファイルの保管先の探し方とは?
次に、電子機器(エレクトロニクス)に搭載された電子データの記憶領域のボリュームにあるはずの、
見つからないファイルの保管先の探し方について。
まず、【保存】(save)とは「そのままの状態で残しておくこと」という意味で、
コンピューターの用語としては、ファイルの拡張子や投稿データを保管する作業を指します。
アプリケーションソフトの多くには、「最近開いたファイル」といった項目履歴を見る方法により、
どのフォルダーに収納されているかを見つけなくても、そちらから直接開き直すこともできます。
ほか、非表示になったファイルを復元してデータ復旧をする方法については、こちらの解説ページにて。
またストレージに保存されたデータ群は、保管先のディレクトリの指定によって、
コンピューターのドライブ全体のどこに書き込まれるかがそれぞれ違うこともあります。
インターネットに転送(アップロード)したデータが見れない時は?
次に、インターネットに転送(アップロード)していたデータが見れない場合の解決方法について。
まず、パソコンやスマートフォン、タブレットなどの装置を使って、ソフトウェアや通信回線の仕組みで、
外部のコンピューターに自身の所有するファイルを転送することを【アップロード】と呼びます。
このアップロードを行う際に、たとえばFTPソフトでの設定で入力をする、
ホスト名(アドレス)とユーザー名、パスワードを打ち間違っていると、転送ができません。
また、複数のユーザーやアカウントで使用しているクラウドやNAS(ネットワークアタッチストレージ)にある、
共有フォルダーは、インターネットなどのネットワーク上から誰からデータを削除したかどうかご確認ください。
あるいは、まだごみ箱のフォルダーに、消去していたデータが残っていることもあります。
ほか、送信先のサーバーにある、保存用のディレクトリやシステムが破損していると思われる時は、
電話やメールで作成者か管理者の方に連絡を取って、対象のサービスの復元を依頼されてみてください。
また例として、Microsoft Learn にある、
「ファイルが見つからないか、読み取りのアクセス許可がありません」 と表示される時の解決方法の解説も参考までに。
またNAS・ファイルサーバーの場合は、RAIDシステムの機能でディスクアレイを構築して、
ハードディスクドライブにデータを多重に保存してのバックアップで、復旧がしやすくなります。
もしどうしても必要なファイルを紛失されてしまい、やはり見つからない時は、
インターネット上での再度の入手や再作成がしやすいデータであれば、これらでの対処も考えてみてください。
失ったデータをプロの復旧サービスで救出してもらう
ですが稀に、保存していたはずのファイルのプログラムが破損していて開けないケースも出てきます。
もしくは、フォルダーに暗号化でロックをかけていてパスワードをなくした、というミスもあります。
または、RAIDケースやNAS、ファイルサーバのディスクアレイが崩壊して読み込めなくなるトラブルもありえます。
これらの問題が起きてしまい、自力ではどうしてもファイルを読み込みできない時には、
やはりプロのデータ復旧サービスの業者に問い合わせて、救出の措置をしてもらうことを推奨します。