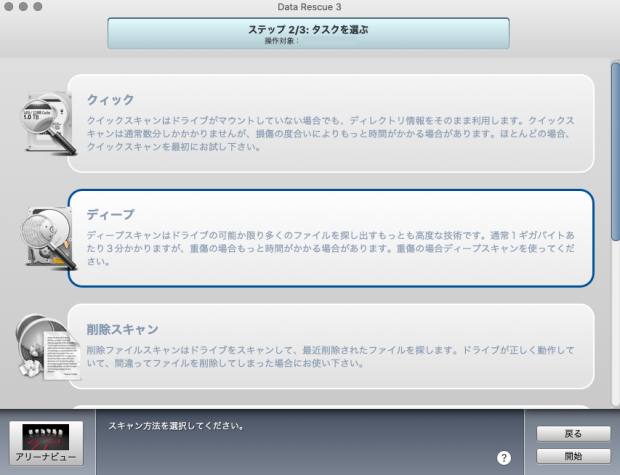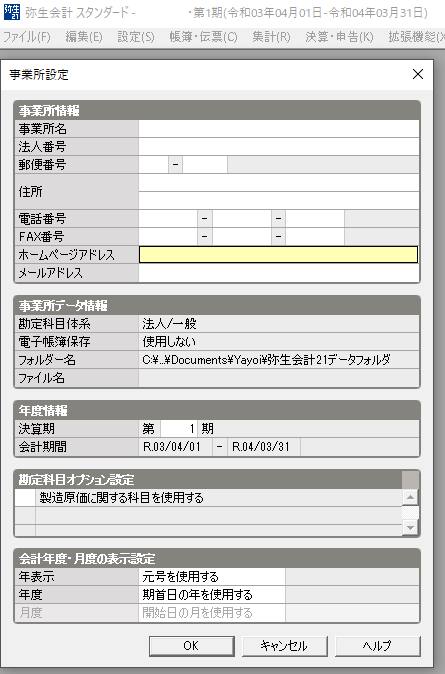AppleのmasOSやMac OS Xがインストールされた、MacBook Air/Pro(マックブックエアーまたはプロ)や、
iMac(アイマック)、Mac Pro(マック・プロ)といったパソコンで使用する、
RAID(Redundant Arrays of Independent Disks)から、間違えて必要なファイルを削除してしまったり、
読み込みができなくなった時は、どのようにすればデータを復旧することができる?という疑問について。
ゴミ箱やバックアップ、クラウドからファイルを元に戻す
まず基本としまして、masOS(マック・オーエス)などのオペレーティングシステム(Operating System)には、
Microsoft Windowsと同じく、ゴミ箱(Recycle Bin)の機能が搭載されています。
Macパソコンでのゴミ箱の機能は、パソコンに内蔵されたSSDやハードディスクドライブのほか、
外付けのRAID(リダンダント・アレイズ・オブ・インエクスペンシブ・ディスクズ)にあるHDDや、
USBメモリー、SDカードといったストレージで、Finder(ファインダー)の画面から、
削除の操作をしたファイルやフォルダーは、すぐに消去されずにいったん移行する仕組みです。
ゴミ箱のフォルダーを開いて、対象の必要なデータファイルの拡張子がありましたら、そちらを選択します。
そして「元に戻す」の入力で、ハードディスクの以前の場所にファイルを復旧(restitution)できます。
また、Macのオペレーティングシステム(Operating System)に標準で搭載されている、
データのバックアップの機能である「Time Machine」(タイムマシン)や、
オンラインストレージ(online storage)の「iCloud Drive」(アイクラウド・ドライブ)を、
事前に設定されていましたらそちらを開いて、データの引き出しによる復元をされてみてください。
予備のファイルがどこにもなかった場合でも、まだ市販のソフトウェアを使用したり、
専門の復旧のサービスに注文をして、表示が消えた拡張子のデータを修復できます。
RAIDのHDDから削除したデータを復元する時は?

次に、パソコンのSSDやハードディスクドライブ、または外付けのRAIDケースにあるHDDから、
うっかり間違えて必要なファイルを削除してしまったり、初期化(data formatting)を実行してしまい、
ごみ箱のフォルダーにも入っていなくて、バックアップなしの時に、消えたファイルを復元させる方法について。
この場合でも、まだFinder(マイファイル)といった画面上での拡張子の表示が消えただけで、
実際の痕跡のデータは、まだRAIDの機能で複数の台数を冗長化して組み込んだ、
ハードディスクドライブ(Hard Disk Drive)のストレージの、セクタに残っている可能性もあります。
ですが、うっかりそのままSSDないしHDDのディスクアレイの再構築やフォーマットを行うと、
書き換えが重ね掛けで行われて、残留した拡張子が損壊して復活できなくなる可能性が高いためご注意ください。
ボリュームへのファイルの上書き保存を一度控える
次に、RAIDのハードディスクのボリュームに新しくファイルを保存すると、
以前の痕跡データの方は次第に上書き保存されて消えていきます。
そのため、ひとまずそれ以上は、ストレージにデータの新規での保存はお控えください。
特にパソコン本体の、macOSなどがインストールされた「Macintosh HD」のハードディスクやSSDは、
自動的にシステムの更新や電子メールの受信などが行われていくため、最低限の起動のみにしてください。
もし、すでにある程度の上書き保存をしていた時や、時間が何年もたっていた時は、
RAIDのハードディスクドライブを請け負われたプロのデータレスキューサービスに出して、
Macパソコンや外付けHDDケースから、ファイルの復旧の代行作業をしてもらわれることを推奨します。
表示が消えた拡張子を検出して自分で修復をする方法とは?
次に、一度デジタルデータの記憶領域であるハードディスクやソリッドステートドライブから、
間違えた操作によって削除してしまったファイルを、自分でMacパソコンから復旧する方法について。
まず、たとえばファンクションのデータレスキューといった専用のデータ復元ソフトを購入して、パソコンから起動をします。
そして、補助記憶装置(Auxiliary memory)の、消えたデータが入っていたボリュームにスキャンをかけて、
消えた拡張子のサルベージ(Salvage)を実行する手順が有効です。
また、試用の体験版を使うと、まず先にRAIDのハードディスクから失った拡張子を検出できるかどうか、
ドライブスキャンを掛けて確認をして、その後で製品版を購入して、修復をする手順も行えます。
MacパソコンのRAIDアシスタントで設定を行う手順は?
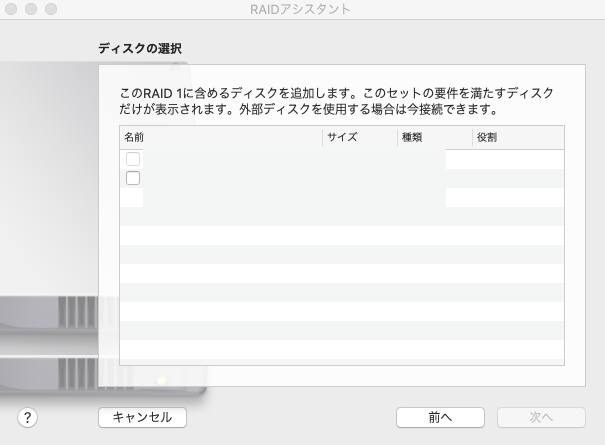
次に、Macのパソコンに増設したストレージで、
多重化(冗長化)によるRAIDの機能を設定して組み替え直したい、という場合の手順について。
まず、macOSのデスクトップの画面の下にある「Launchpad」から、
「その他」→「ディスクユーティリティ」と開きます。
「ファイル」のタブにある、「RAIDアシスタント」を開きます。
「ミラーリング(RAID 1)」の項目を選択して、「次へ」を押します。
「ディスクの選択」で、USBポートから外付けした、RAIDに設定するドライブ装置を選択して、「次へ」を押します。
「プロパティを設定」の画面で、RAID1ボリュームの名前やフォーマットの形式、
チャンクサイズを設定して、「次へ」をクリックします。
これで、RAIDセットの作成が始まり、「プロセス完了」と表示されたら、「完了」のボタンを押します。
また、ミラーリングディスクでデータの損失を回避する方法について詳しくは、こちらの解説ページにて。
ディスクユーティリティの画面に、HDD(固定ディスク)かSSD(ソリッドステートドライブ)での、
先ほど作成したディスクストレージシステム(Disk storage system)の名称が表示されていれば、
Macintosh(マッキントッシュ)のパソコンの標準機能による、ディスクアレイの設定に成功です。
また、念のためテキストや画像、アプリケーションソフトといったデータの保存の前に、
パーティションの最大容量の数値をご確認ください。
NASのストレージは通常のやり方では読み取りができない?
また、NAS(ネットワークドライブ)のRAIDやレコーダー、特殊なサーバーのHDDは、
Macパソコンのファイルマネージャー(File Manager)では、
通常のやり方では、ストレージの読み取り(Reading)ができない仕様です。
これらには、XFS(eXtents File System)といった特別なファイルシステムが導入されているため、
最初からフォーマットされているSSDやハードディスクドライブ(メモリディスク)は、
NASのケースなど専用の装置を通さなければ、普通のUSB接続や増設ではデータが開けないのでご注意ください。
その際のファイルやフォルダーの読み込みには、特殊な専門のアプリケーションソフトウェアか、
専門業者のデータサルベージのサービスでのみ、元に戻すことができます。
ディスクアレイの読み込みができない時に回復するには?
次に、ディスクアレイ(Diskarray)のボリュームが読み込みできなくなった場合に復旧をする手順について。
まず、ラトックシステム(RATOC Systems)といったRAIDの各メーカー製品の、
ハードディスクまたはUSBの外付けのケースへの、アクセスエラーが出ていないかどうかを確認してください。
アラートボックス(alert box)による警告のメッセージが表示された場合は、
そちらに書かれているテキストの指示に沿って、いったんUSBコネクタを取り外して再度接続をされてみてください。
またはMacパソコン自体を再起動してから、もう一度ハードディスクのストレージを、
コンピューターにつなげ直してみると、デバイスの認識が回復する見込みがあります。
データ復旧サービスにハードディスクを提出する
次に、RAIDシステムのディスクアレイ自体の構築が崩壊してしまい、リビルドができなくなったり、
ボリュームにあるファイルやフォルダーの読み込みができなくなった場合に、
データの復旧をする場合の対処法について。
まず、一般の個人では、HDD(磁気ディスク装置)の内部データの読み取りがほぼできなくなってしまいます。
また、RAIDやNASのケース自体が破損したり、複数のHDDが災害などの影響で同時に故障してしまうと、
やはり内部の保存データが開けなくなってしまいます。
その際には、MacのOSのパソコンやRAIDケース、ハードディスクの物理障害に対応されている、
専門事業のデータ復旧サービス(Data Recovery Service)に問い合わせをして、一連の相談をして、
対象のストレージを持ち込みか郵送で提出して、内部のファイルを取り出ししてもらうことをおすすめします。