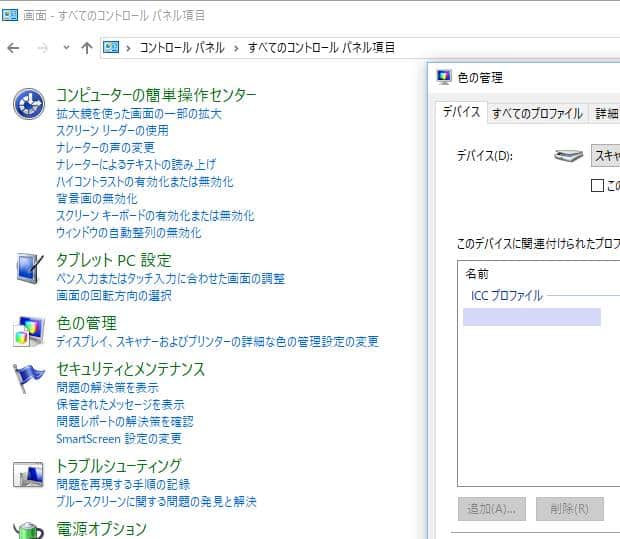パソコンのモニターの画面上で マウスカーソル(ポインティングデバイス)を動かしている最中に、
突然動作が利かなくなってそのまま動かなくなった場合、
現在起動しているソフトウェアでアプリケーションエラーが起きたか、
あるいは、OSごと固まるフリーズ(ハングアップ)が発生した可能性があります。
そんな時には、どのようにすればマウスカーソルが動かない問題を解決できる?という疑問について。
タッチパッドやぺンタブレットでカーソルを動かす
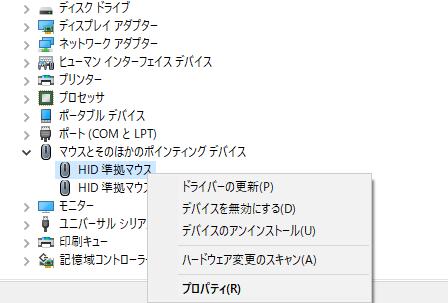
まずは、キーボード(keyboard)やタッチパッド(Touchpad)、ペンタブレット(Pen tablet)がありましたら、
そちらは操作が通じるかどうか、パソコンの画面上でポインターを動かしてみてください。
マウスだけが動かないようでしたら、無線マウスからUSBコード付きの別の製品に換えて、
動かしてみる方法を取って、解決できるかどうかを試してみましょう。
別のデバイス装置でマウスカーソル(Mouse Cursor)を動かせる場合は、
オペレーティングシステムの不具合を見るため、
一度Windowsのコントロールパネルのデバイスマネージャーを開いてみてください。
「マウスとそのほかのポインティングデバイス」の項目にある、「HID 準拠マウス」といった名称に、
不明なデバイスや×、△マークのアイコンなどが出ていないかどうか、確認されてみてください。
この時点ですでに操作がほとんど受け付けず、実質的にパソコンが動かせない、という場合でも、
まだ適切な修復の対処を実行するか、専門のサービスにて、コンピューターの回復や、
CドライブやDドライブにあるデータの読み込み直しができる可能性があります。
フリーズが解除されるかどうか待機をしてみる

しかし、マウスポインターのカーソルが動かないだけでなく、キーボードやタッチパッド、
ペンタブレットといった他のポインティングデバイス(Pointing device)からの入力操作も、
一切受け付けない時は、フリーズしている場合があります。
PCのスペックや空き容量の少なさの問題で割とよくある現象なのですが、
まずはしばらくそのまま10分ほど待ってみて、再度、カーソルが動くようになるか何もせずに待機してみましょう。
書きかけのデータを事前に保存しておく
また、ハードディスクドライブ(HDD)やSSDが丸ごと動かないわけではなく、
OSのアプリケーションソフトウェアの動作だけが、一時エラーを起こして止まっているだけの場合が大半です。
なので、1分から数分でフリーズとマウスポインタ(Mouse pointer)の不具合が直ることもあります。
少し待ってみて回復した時は、ひとまず書きかけのファイルをすべて保存して、
一度アプリケーションソフトウェアを全部閉じてみてください。
場合によっては、1回パソコンを再起動してメモリとCPUの負荷を軽くしてから作業を再開しましょう。
ですがコネクタやマザーボード自体が故障していて使用ができない、といった時に、
修理に出す前に、先に必要なデータを何とか取り出して読み込みしたい、という際には、
プロのデータリカバリーのサービスにパソコンを出して、内部のファイルを復旧してもらわれることも推奨します。
パソコンを再起動して復旧する方法とは?
しかし、15分以上待ってみても画面が固まったまま何も動かない場合は、
動作指示の無限ループエラーなど複雑なOSのトラブルが出ていて、
いつまでたってもカーソルが動かず直らないケースもあります。
そうなってしまうと、ハードディスクドライブやCPUに負荷がかかり破損のおそれもあります。
なので、パソコン本体のリセットボタンを押すか、電源ボタンを5秒以上押して一度起動を止めましょう。
(その際、電源を直接オフにしたりコンセントを抜いたりしてはいけません。)
パソコンを起動し直しましたら、再びフリーズが再発するのを防ぐために、
ディスククリーンアップやディスクデフラグ、プログラムの追加と削除で、
HDDのパーティションを一度整理して、PCの負担や容量を軽減しましょう。
ほか、Macのパソコンでマウスポインタの動作に不具合が出た場合に修復をする方法について詳しくは、こちらの解説ページにて。
また、ロゴ画面でF8キーを押して、一度セーフモードで起動してからパソコンをまた再起動すると、
自動的にエラーが修復されて、問題も復旧できる場合があります。
ノートパソコンのUSBポートなどの箇所が破損していて、自身では直しづらい、という際には、
専門業者のパソコン修理サービスに出して、故障からのリカバリーをしてもらわれることもおすすめします。
マウスのデバイスドライバをアンインストールする手法とは?
次に、Microsoft Windows(マイクロソフト・ウィンドウズ)のパソコンで、
アプリケ-ションソフトウェアの取り込みの影響でカ-ソルが停止してしまった時に、
ウィンドウズのキーによりスタ-トメニューは開くものの、
その後再起動してもやはり動かない、という場合の修復の仕方について。
まず、このエラーを修正したい時には、Windowsのデスクトップの画面で、
「Windowsキー」+「Rキー」で 「ファイル名を指定して実行」の画面を開きます。
「control」と入力すると、コントロールパネルが開きます。
(またはデスクトップの画面のアイコンから開きます。)
「デバイスマネージャー」を十字キーで選択して開いて、
「マウスとそのほかのポインティングデバイス」の「HID準拠マウス」を選びます。
「Shiftキー」+「F10キー」で右クリック画面を開いて「削除」を押して、
マウスを一度外してからパソコンを再起動させてみてください。
また、マウスコンピューター製のパソコンのカーソルに関するFAQでの解説なども参考までに。
または、「プログラムと機能」の画面を開いて、取り込みしたアプリケーションソフトを
アンインストールすると、不具合の出た状態から回復して元に戻る可能性もあります。
パソコンのリカバリーのサービスで修復してもらう
もし、何度もフリーズが発生してその原因がわからず直せない、という時は
故障がひどくならないうちに、専門のパソコン修理サポート店にお問い合わせをして、
OSやパーツの様子を見てもらい、リカバリーしてもらわれることをお薦めします。
書きかけのファイルの上書き保存ができずに画面が終了してしまったけれど、
自動アップなどのデータが残っていて、そちらをうまく開くことができない、といった場合は、
プロのデータ復旧サービスセンターに問い合わせて、見てもらわれることもお薦めします。