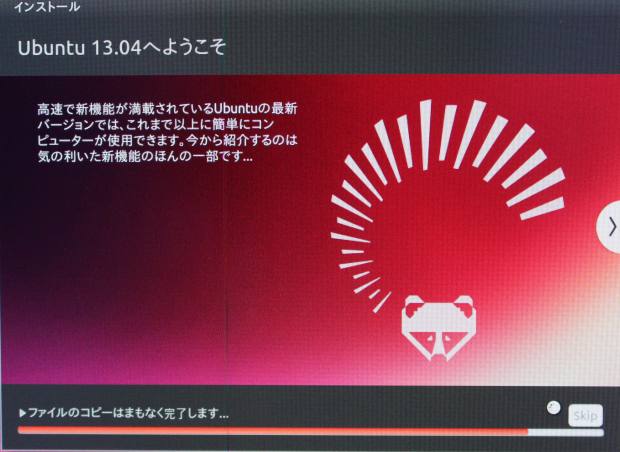Microsoft Windows(マイクロソフトのウィンドウズ)のパソコンにインストールされた、
デバイスドライバ(device driver)のソフトウェアにエラーが発生したり破損が起きてしまい、
PCの筐体にある一部のパーツや、外部から接続している電子機器が正常に使用できなくなったら、
どのようにすればトラブルから修復することができる?という疑問について。
デバイスドライバが正しくインストールされていない時は?
まず、プリンターや外付けのデータ記憶装置、キーボード、マウス、スピーカー、ペンタブレットなど、
パソコンにはさまざまな周辺機器(Computer accessories)を、USBポートなどを通して接続して使用できます。
普通のマウスやキーボードなど付属のソフトウェアが付いていないシンプルな機材なら、
専用のアプリケーションソフトウェア(Application Software)のインストールなども特に必要なく、
コネクタに接続すればすぐにデバイスに認識されて使えます。
しかし、複合機やペンタブレット、デジタルカメラ、スマートフォンなど複雑な機能の周辺機器の場合、
対応したソフトウェア『デバイスドライバ』をインストールしなければ、
正常なデバイス認識ができない物もあります。
アプリケーションソフトが同梱されている機材は特に、購入した最初の時にしっかりと取扱説明書をよく読んで、
また後にエラーや故障の問題が出た時も、正しい手順に沿って修復の作業を行っていきましょう。
再度の接続をしても読み込みができない場合でも、まだ適切なつなげ直しの措置を行うか、
専門のサービスにて、多くの場合は外部の機材のアクセス状態の修復ができます。
br />
周辺機器が使用できない動作のエラーとは?

しかし稀に、デバイスドライバのプログラムが正常に機能せずに、
パソコンにつなげた周辺機器がしっかりと使えない、動作のエラーが出ることもあります。
その理由の一つとして、だいぶ前に購入した周辺機器のため、
例えばデバイスドライバがWindows XP向けに作られているために、
Windowsや8、10などの最新のOSに対して対応できていないケースなどが考えられます。
この不具合を解消するには、一度手動で最新のデバイスドライバに更新する必要があります。
最新の状態にアップデートして修復するには?
次に、Windows7、8/8.1、10の場合、まず[スタート]から[コントロールパネル]に進んで、
[デバイスマネージャー]を開きます。
デバイスの一覧が表示されますので、その中で該当する周辺機器の項目に、
黄色いアイコンのマークが出てエラーのような表示になっている箇所があったら、
その項目のダブルクリックをして『プロパティの画面』を開きます。
[全般]のタブから[ドライバー]のタブに移ると、
その製品の名称やメーカー、バージョン、日付などの内容が表示されます。
インターネットなどでそのメーカー製品の最新版をチェックして、
バージョンといった部分が最新の状態でなかったら、
インターネットに接続した状態で『ドライバーの更新』を押します。
次の画面で【ドライバー ソフトウェアの最新版を自動検索します】を選んで、[OK]を押します。
アップデートが正常に完了したら、一度周辺機器を使ってみてください。
デバイスドライバを削除して再度インストールする
それでも、まだ動作のエラーや認識できない状態が直らなかった場合は、
メーカーの会社のホームページで、最新版がインストールできるプログラムがあれば、
ドライバータブの『削除』で、現在入っているプログラムを一度アンインストールしてください。
そして今度は、最新のデバイスドライバをインストールして、セットアップして修復されてみてください。
また、デバイスドライバが破損した時にデータ復元をする方法については、こちらの解説ページにて。
もし、外付けHDDやRAIDケース、またUSBメモリやSDカードが故障していて読み込めない時は、
専門事業のデータリカバリーのサービスセンターにて、ファイルを読み込んでもらうことができます。
互換性のトラブルシューティングで問題を直す
次に、Windows専用のデバイスドライバの機材をMacやLinuxのUbuntuなどの違うOSに入れて使うと、
インストールできないか、エラーなどの不具合が起こる可能性もあるので注意してください。
また製品によっては、周辺機器の本体自体が別の周辺機器との互換性(相性)に問題があり、
正常に共用での作動ができない、などのトラブルもありえます。
その場合には、「互換性のトラブルシューティング」で起動をし直すと、開ける見込みもあります。
ほか、Microsoft サポート 様での、Windowsのデバイスマネージャーのエラーコード の一覧ページも参考までに。
また、専門のパソコン修理サービスにて、修復の代行作業を行ってもらうこともできます。
機材の物理的な故障が起きて動かない時は?
次に、プリンターやマウス、キーボードなどの機器も、パソコンの本体と同じく、
長く使っていると次第に部品の摩耗や老朽化、物理的な衝撃などの原因で、
やはりどんな機材でもいつかは壊れてしまいます。
物理的な故障かどうかを確かめるには、他のOSのパソコンなどで接続してみて、
そちらの方でも動かなかったら、機器の本体が壊れている可能性も高いです。
どうしてもちゃんとデバイスが作動できなかったら、
周辺機器のメーカーのカスタマーサポートに問い合わせてみるか、郵送で修理サービスに出す、
またはパソコンの出張トラブルの解決サポートを実施されている店舗のスタッフの方に来てもらって、
故障の原因を探してもらい、周辺機器が動かない状況から修復してもらわれることをお薦めします。
また、HDDやメモリーカードが開けず、内部のファイルにアクセスできない場合は、
専門事業のデータリカバリーサービスで、復旧をしてもらうこともできます。