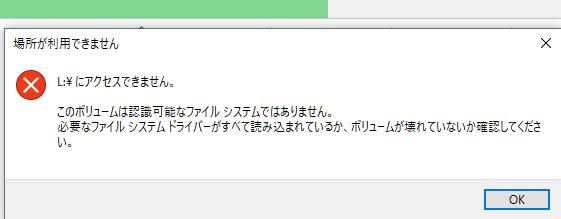普段使用している外付けハードディスクや、新しく接続したUSBメモリ、SDカードなどのデータ記憶装置を、
Microsoft Windows(マイクロソフト・ウィンドウズ)のパソコンに接続してみたところ、
なぜか正常にデバイス機器がコンピューターに読み込みできない、ということがあります。
コントロールパネルに「管理ツール」→「コンピューターの管理」→『ディスクの管理』の
画面で確認をしてみたら、ボリュームが表示されない状態になっていた場合は、
どういったことが原因で、どうすれば復旧をしてデータを読み込みできる?という疑問について。
ハードウェアの接続の状態を確認する
まず、例としてデスクトップパソコンの空いているドライブベイに増設したSSDやHDDが読み込みできない場合に修復する方法について。
ストレージを追加してから、最初の一回目の起動では読み込みができず画面に表示されない場合があります。
パソコンを一度シャットダウンして再度立ち上げてみると、認識できることもあります。
または、電源ケーブルの中間コネクタやSATA/IDEケーブルのコネクタが、
ハードディスクのインターフェースやマザーボードにしっかりと差し込まれているか再確認してください。
パソコンのパーツに問題が起きている時は?

次に、パソコンのマザーボードなど、何かの内部パーツを交換した後で接続に異常が起きた場合に、
コンピューターのリカバリーをする手順について。
まず、パソコンの本体に静電気が蓄積されていたりすることがあるため、一度PCを閉じて電源コードを抜いてから、
電源ボタンを数回空押ししてみると、静電気が抜けて正常に戻ることもあります。
外付けHDDやUSBメモリ、DVDドライブなどUSBケーブルに差し込んだ外部デバイス装置が読み取れない場合は、
まず試しに、違うUSBポートに差し替えをされてみてください。
また、USB2.0ポートなど特定の製品に対応されていないコネクタに間違えてつなげていないかどうか確かめてみます。
機器が物理的に故障していると思われる場合は、それ以上の通電は控えて、
プロのデータ復旧サービスに出して、破損した状態を見てもらわれることをおすすめします。
エラーのチェックと最適化を実行するには?
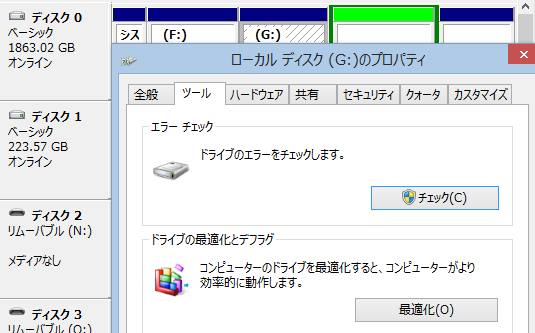
次に、電源ランプがある補助記憶装置の場合は、赤いエラーの表示などが出ていないかどうかを確認してください。
たとえば、Logitec(ロジテック)のそれぞれの製品にある、ユーザーマニュアルのダウンロードで、
トラブル対応の例に沿って、対処されてみてください。
ディスクの管理画面にボリューム自体は表示されるけれど、エラーなどの正常でない表記が出ている、
という場合は、対象のボリュームを右クリック→プロパティ→ツールの画面に入って、
「エラーチェック」と「最適化」を行ってみます。
※「XFS」など、通常ウィンドウズで対応されていない形式でフォーマットされている機器の場合は、
ハードウェアの認識自体はできても、データの読み込みは標準機能だけではできません。
また、「ディスク構造が壊れているため、読み取ることができません」というメッセージが出た場合の解決方法については、こちらの解説ページにて。
NASや特殊なRAIDのハードディスクは、基本的にデータリカバリーサービスへの依頼で、
内部のファイルを取り出ししてもらうのが、最も確実です。
メモリーカードにアクセスできない場合は?

次に、SDメモリーカードなどをUSBカードリーダー/ライターに差し込みして接続したところつながらない時に、
アクセスの状態を復旧する方法について。
まず、SDメモリーカードにライトプロテクト(write-protect)がかかっている場合は、
スイッチを下げてこれを解除して、ファイルの書き換えによる保存ができます。
メモリーカードがSDXCカードなど新しいものである場合は、
古いカードリーダーでは非対応なため表示されない、という原因もあります。
最新カードリーダーに差し替えてみる
次に、最新の機器に対応されたカードリーダーを購入して、
そちらに差し替えてみると、アクセスができる見込みがあります。
あるいは、microSDカードのアダプターに正常に差し込まれていなかったり、
製品の経年劣化などで故障していることも考えられます。
また、デジタルカメラやデジタルビデオカメラの本体から直接データを読み取りする場合、
付属していない別の形状のコネクタのUSBケーブルを間違えて差し込みしていたり、
電源が自動的にオフになったため接続が途切れた、という原因のケースもよくあります。
デバイスドライバが破損している時は?
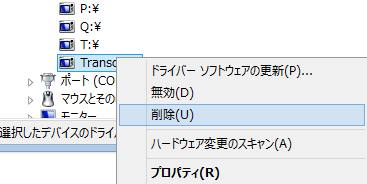
次に、Windows(ウィンドウズ)のOSのパソコンで、「デバイスドライバ」のインストールに失敗してしまったか、
ドライバソフトウェアが破損したために正常に認識ができない、という場合もあります。
コントロールパネル→デバイスマネージャーの画面で、ポータブルデバイスやディスクドライブの項目で
対象のデバイスの名称にエラーの表示が出ている時は、一度、右クリックで、
「デバイスのアンインストール」(削除)を入力します。
そしてハードウェアをいったん取り外して、パソコンを再起動してから、もう一度接続し直します。
デバイスマネージャーに、記憶装置のハードディスクやSSDのボリュームの名称自体が、
表示されない状態である場合は、一度Windowsをシャットダウンして、BIOSの設定画面を開いてみます。
BIOSの設定画面での表示がされない時は、もし別のパソコンをもう一台以上お持ちでしたら、
試しにそちらにつなげてみると、接続がうまくいく可能性もあります。
新品のケーブルに交換をしてアクセスし直す

次に、USBケーブルや読み取り装置が壊れていたり初期不良が出ていて、
ストレージがシステムに読み込めない場合の対処法について。
まず基本としまして、メーカーのカスタマーサポートで新品への交換を行ってもらったり、
またはPC修理サービスで換装してもらうことにより、対処ができます。
ACアダプターやUSBケーブルのみが断線などで破損していた場合は、
同じ付属品をメーカーから取り寄せするか、ジャンクショップなどで購入して交換して、
コントロールパネルの「ディスクの管理」の画面で表示されるように、アクセスの復旧を試みてください。
もし違うパソコンでも同じようにディスクの管理画面などで表示されない場合は、
ハードウェアのコネクタやコントローラー、内部の回路が破損している可能性も高いです。
どうしてもパソコン上の画面に表示されずに必要なファイルが開けない場合は、
やはり専門事業のデータ復旧サービスセンターに問い合わせて、
補助記憶装置を一度見てもらい、中身のデータをサルベージしてもらわれることをおすすめします。