パソコンに搭載されている補助記憶装置の、SSDやハードディスクに該当する、
ローカルディスク(Local disk)から、必要なデータファイルを失った時には、
どのようにすれば蘇らせる(復元する)ことができる?という疑問について。
ローカルディスクCやDからデータが消えた時は?
まず、プライマリパーティションであるローカルディスクCや、
セカンダリパーティションでローカルディスクDないしE、F、G~といったドライブは、
区画を分割して運用されている場合は、物理的には一つのSSDやHDDに入っています。
一方で、デスクトップPCに増設したハードディスクやUSB接続をしている外付けのHDDケースやRAIDなどの、
それぞれのローカルディスクは、ドライブ装置ごとパーティションの位置が異なります。
そのため、自身でツールを使用して、失ったファイルを蘇らせる際の手順が少し違う場合があります。
また、専門のレスキューサービスに提出してデータを復元してもらう際にも、
どのパーティションのストレージからファイルを失ったかどうかによって、
郵送をするコンピューター、または補助記憶装置が異なる場合があります。
br />
Windowsの機能からデータを回復するには?
次に、Cドライブ内のデータを失った時には、MicrosoftのWindows(ウィンドウズ)に搭載されている、
「ゴミ箱」や「バックアップと復元」「ファイル履歴」「システムの復元」といった機能を使用して、
バックアップされている分のデータが残っていれば、そちらから修復をされてみてください。
また、増設した分や外部のローカルディスクにある画像やテキスト、音楽、住所録といった各ファイルも、
エクスプローラーから削除した時にゴミ箱にいったん移行したりと、一部は機能の対象です。
ちなみにmacOSの場合は、USBメモリや、カードリーダーから接続したSDカードにあるデータも、
Finderの画面から消去した際には、いったんゴミ箱に移動して、そこから回復できます。
EやFドライブを間違えてフォーマットした時は?
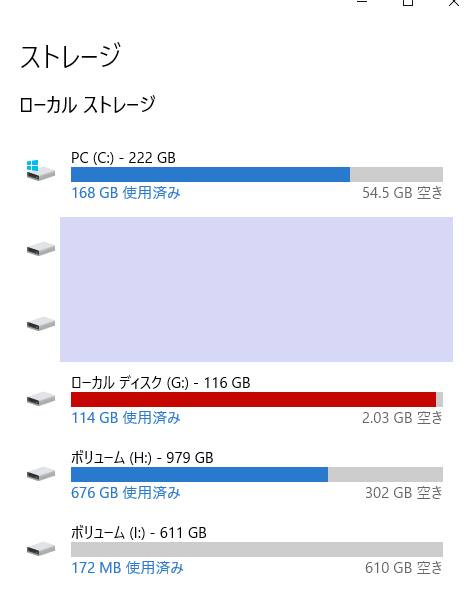
一方で、ローカルディスクのDやE、Fドライブといったパーティションを丸ごと、
自分で作成した新規フォルダーやファイルとともに、間違えてフォーマットを実行してしまうと、
ボリューム内のディレクトリにある、すべてのデータが直接リセットにより抹消されてしまいます。
もし、SSDやHDDを初期化してから、新しくストレージにデータを大量に書き込みされていた時は、
それ以上はファイルの保存やオペレーティングシステムの稼働を控えて、
専門事業のデータリカバリーのサービスに提出して、復旧をしてもらわれることを推奨します。
失ったファイルをデータ復元ソフトで蘇らせる方法とは?
次に、ローカルディスクから必要なデータまで消してしまい、バックアップの分がなかった時は、
まだそこから新しくファイルやアプリケーションソフトを書き込みしていなければ、
以前のデータの痕跡の拡張子が、表示されていない部分で残っている可能性が高いです。
一般の個人では市販のデータ復元ソフトウェアを使用して、蘇らせる方法があります。
Cドライブと、そのSSDやHDDと同じ内部のパーティションのデータを削除していた時は、
そのままパソコンにデータ復元ソフトをインストールせずに、
DVDディスクまたはUSBメモリからのブート機能を使って、プログラムを起動されてみてください。
ストレージから消えたファイルのスキャンと修復
また、最初は試用の体験版のソフトを使って、ストレージから消えたファイルを、
スキャンの機能で検出ができるかどうかだけ、先に試して確認できる製品もあります。
パソコンのCドライブのデータが消えた時は、玄人志向といったメーカー製の、
外付けHDDケースに移し替えて、別のPC本体からボリュームを読み込みする手法もあります。
そして、ローカルディスクCやD~からの必要なデータの分のスキャンに成功できましたら、
後から製品版のライセンスを購入してから実際に蘇らせる、という手順も大変便利です。
そこから、スキャンができたデータを別の外付けHDDなどに保存して、
最後に、対象の拡張子が正常に開けるかどうかを確認して、復元の作業は完了です。
また例として、データ復旧のアドバンスドテクノロジー 様での、共有フォルダのデータを削除した時に試せる復元方法を紹介! の解説も参考までに。
一方で、個人ユーザーで使用するアプリケーションソフトウェアでの機能の範囲では、
必要な目当てのファイルの検出や修復に失敗してしまうこともあります。
より確実には、プロのデータ復元のサポートを実施されたサービスで行ってもらうこともできます。
オペレーティングシステムに不具合が出た時に直す方法
次に、MicrosoftのWindowsが入っているCドライブに不具合が出た際に、修復をする手法について。
まず、アクセサリの一つである「ディスククリーンアップ」の機能の使えば、
普段は使っていないファイルの削除やごみ箱の除去、また少しの分での空き容量の増加を一括で行うことができます。
また、ローカルディスクのプロパティ画面でHDDの問題を回復する方法については、こちらの解説ページにて。
ほか、市販のパソコン快適化ソフトやレジストリのエラーを修復できるツールを使って、
読み込み速度の高速化や最適化を施して、より良く使用できるようにする方法も大変有効です。
もちろんオペレーティングシステムがあるCドライブだけでなく、分割したDドライブやEドライブ、
増設した別のセカンダリパーティションも、同様に空き容量を増やしたり最適化の作業を行えます。
外付けHDDやRAIDケース、DVD-Rなど、他のデータ記憶装置に、
「普段使わないけれど必要なファイル」を移動させておくのも、上手な空き容量のやりくりの手法です。
パソコンは、パーティションのCドライブ(OSの入った領域)に、
インストールしたプログラムのファイルやフォルダーが追加されていきます。
使い続けていくと、いつかは容量が埋まってしまうので、時々コントロールパネルから、
不要なプログラムを削除して、一気に使用領域を減らしてみると、同時に不具合が直ることもあります。
それでも、PCに内蔵されたローカルディスクにあるOSの問題が解決しない時は、
Windowsの再インストールをされてみると、ほとんどのエラーからの修復ができます。
専門のデータ復旧サービスでリカバリーをしてもらう
ですが、SSDやHDD自体に深刻なアクセスエラーが出ていたり、物理的に回路が損傷している時は、
コンピューターの調子が良くならず、場合によっては通電で破損が悪化してしまうこともあります。
特に、ハードディスクから異音が鳴っている時は、それ以上の稼働はお控えください。
ストレージが読み込みできない場合は、まだ内部にはファイルがそのままで残っている可能性が高く、
こちらも、パソコンや外付けHDD、RAIDケースといった機器の物理障害のトラブルに対応されている、
データ復旧のサービスセンターに問い合わせて、ローカルディスクからの取り出しをしてもらうことができます。





