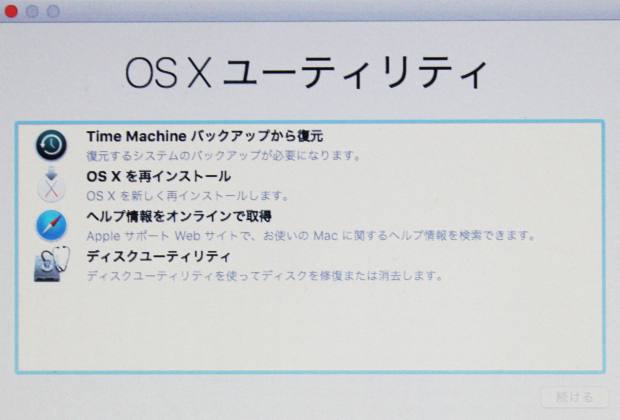Apple社から開発・販売されている、薄型のノートブック型パソコンである「MacBook Air」は、
データ記憶装置に、メモリーカード型の薄いSSDが使われている仕様の製品です。
そのため、デスクトップPCのようにハードディスクドライブの増設や交換ができず、
大容量のデータを保存するには、USB外付けハードディスクなどのデータ記憶装置を使用していきます。
ですが、接続の際に外付けHDDと内部のデータが読み込みできない場合には、
どうすればストレージへのアクセスの状態を復旧することができる?という疑問について。
USBハブで外付けハードディスクが読み込みできない時は?
まず、MacBook Airはデスクトップパソコンや大きめのサイズのノートパソコンと違い、
USB-AのUSBポートが、側面に一カ所ずつ付いているのみの構造です。
(ほかに製品によって、それぞれのMini DisplayPortやThunderbolt、USB3、4のポートなどがあります。)
そのままでは、マウスのデバイスを差し引くとUSB機器が一つしか使えないため、
同時に複数のハードウェアを接続するためには、Macに対応されているUSBハブを差し込みます。
もし、このUSBハブに差し込んだ際に外付けHDDが読み込みできない、という場合は、
一度コネクタを取り外して、USBハブを経由せずに直接MacBook Airのコネクタにつなげてみてください。
またプラグにゴミやホコリが挟まっていないかどうかも、確認してください。
もし水濡れの影響でコネクタが錆びていたり、強い圧迫の影響で割れていたりしたら、
USBケーブルが取り外し可能な製品であれば、メーカー先のカスタマーサポートセンターに問い合わせて、
代わりのUSBケーブルを取り寄せて交換してください。
MacBook Airの方の片方のUSBポートが破損した場合は、マウスの分であと一つしか差込口がないため、
Appleサポートか私設のパソコン修理サービス店に問い合わせて、修理をしてもらう必要があります。
USBポートから外付けHDDを取り外して接続し直すには?

次に、Macパソコンで読み込んだ新しいデバイスが正常に認識できない場合に修復する方法について。
まず、一度MacBook AirのUSBポートから外して、再度接続をしてください。
その際には、Finderから取り外しのボタンを押して、その後USBポートからプラグを取り外します。
また、外付けHDDが起動しない時の原因と復旧方法については、こちらの解説ページにて。
外付けHDDケースか、Macのノートパソコンのどちらかがかなり熱を帯びていたら、
一度コンピューターの起動を止めて、数時間ほど待機をして冷ましてから再度、
電源の起動をしてから、外部のストレージを接続し直して、データの読み込みを再開されてみてください。
First Aid(ファーストエイド)の機能で修復する方法とは?
次に、外付けHDDにアクセスのエラーが発生してデータの読み込みできない場合に、
ディスクユーティリティのFirst Aidの機能を使った修復の仕方について。
まず、マックブック・エアーのmacOSのデスクトップの画面で、
LaunchPad→その他→ディスクユーティリティと進みます。
外付けHDDの項目を選択して、「First Aid」(ファーストエイド)を押して、エラーの修復を試みてください。
または、「マウント解除」を押してから一度USBコネクタを取り外します。
パソコンを再起動してからもう一度、MacBook Airに外付けHDDを接続します。
MacBook Airのパソコンでコピーやドラッグができない時は?
次に、Apple製のMacBook Airのパソコンの、macOSのFinderといった画面による操作で、
データファイルのコピー&ペースト、あるいはドラッグ&ドロップができない場合に修復する方法について。
まず、外部のHDDのフォルダーにロックがかかっていて読み込みができない時は、
ファイルマネージャーでの操作か、使用されている暗号化ソフトで、解除する必要があります。
特定の拡張子のコピー&ペーストやドラッグ&ドロップがうまく行かない時は、
対象のファイルやフォルダーのサイズが大きすぎるか、保存する側のストレージの容量が足りない場合があります。
編集用ソフトウェアでデータを分散して、複数のファイルに保存し直すか、
空き容量の充分にある外付けハードディスクに書き込みをされてみてください。
または、コンピューターへのアクセスにエラーが出ていたら、上記と同じく復旧をされてみてください。
外付けハードディスクのボリュームが、お使いのパソコンに不具合が出て読み込みできない時は、
プロのデータリカバリーサービスで、読み出しによる復旧の措置をしてもらうことができます。
ファイルシステムの違いによりデータを開けない場合とは?

次に、XFSなどのファイルシステムでフォーマットされているハードディスクは、
通常、WindowsやmacOS(Mac OS X)のオペレーティングシステムでは、
ストレージのデバイスの認識自体はできても、内部のデータはそのままだと開けないケースが多いです。
ファイルシステムの違いにより、MacBook AirのFinderにデータが表示されない時は、
「復旧天使」といった専用のデータ復元機能のあるソフトウェアを、パソコンにインストールして、
そちらを使用して、内部のデータの読み込みによる復旧を試みる方法もあります。
また例として、エレコム 様での、MacOSでHDDが認識しない場合の対処方法の解説も参考までに。
パソコンやRAIDケース、ネットワークアタッチストレージなどに使われている、
データ記憶装置の「ハードディスクドライブ」(HARD DISK DRIVE)は、
現在最も普及している規格で、その分、持ち歩きや外付けによる使用も多くなります。
機器が故障して読み込みができない場合は、外付けHDDケースなどのカートリッジが破損しても、
まだ中身のハードディスクが無事であれば、データ復旧をできる見込みがあります。
ハードディスクの保存データを救出してもらうには?
次に、外付けHDDの製品のケースのふたがかなり固く閉まっていて、
またネジなども付いていない製品である場合に、データを取り出したい、という場合の対処法について。
まず、ふたが完全に閉じているポータブルHDDといった製品の場合、
個人で内部のハードディスクを取り出すのは難しいため、専門のデータリカバリーサービスに出して、
保存されたファイルの取り出しによる救出の作業をしてもらわれることを推奨します。
また、故障してしまった外付けHDDケースやNAS、RAIDをそのままメーカー先の修理サポートに出されると、
それまでにストレージに保存していたファイルは、すべて規則により削除されます。
何とかして引き出したい重要なファイルやフォルダーがある場合は、
やはり壊れて読み込みできないMacBook Air、または外付けHDDの製品を、
先に専門のデータ復旧サービスセンターに提出して、リカバリーをしてもらうことをおすすめします。