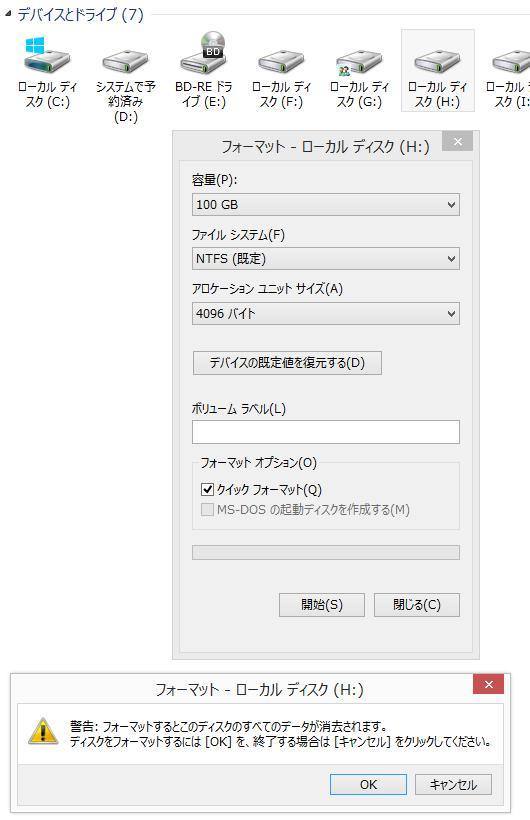Apple製のオペレーティングシステムである、macOS(Mac OS X)が搭載されたパソコンをお使いの際に、
分割されたセカンダリパーティションや、外付けハードディスク、RAIDケース、
またUSBメモリやSDメモリーカード、DVD-RW、BD-REなどの補助記憶装置を使用している時に、
誤ってディスクのフォーマットをかけてしまうと、保存された必要なデータがすべて消えてしまいます。
その際、もしファイルのバックアップをしていない状態で初期化をしてしまった時には、
どうすればFinder上で表示されなくなったデータを、後から復元することができる?という疑問について。
Macパソコンの画面上で誤ったフォーマットをした時は?
まずmacOSのPCでは、SSDやHDD、またRAID装置、USBメモリSDメモリーカード、DVD-R/RW、ブルーレイディスク、
ほかコンパクトフラッシュやxDピクチャーカード、スマートメディア、MOといった、
データ記憶装置のフォーマットを行う場合、例えばFinderを開いてメニューのタブにある「移動」を選択します。
そしてユーティリティ→ディスクユーティリティ→ボリュームを選択→「消去」→続いてまた「消去」と操作します。
初期化(data formatting)の場合、普通にFinderからファイルを削除した場合と違い、
ゴミ箱フォルダーには移行されないため、すぐに直接データが消去されます。
もしマイファイルよりファイルを削除してからだいぶ時間がたっていて、バックアップもなかった、
という場合には、なるべくプロのデータ復旧サービスセンターに依頼をして、
内部にある必要な拡張子をサルベージする作業を行ってもらう方が、より確実で安全です。
Time Machineの機能で消えたデータを元に戻すには?
次に、macOSに搭載されたバックアップ機能の「Time Machine」(タイムマシン)を有効にしていた時は、
まず、Duckの「Launchpad」→「その他」→「Time Machine」を開いてください。
※事前の設定は、「システム環境設定」→「Time Machine」で「入」に変更します。
対象のフォルダーを選択して、表示の状態を後ろに控えているページを開いていく形で、
以前の状態が残っているかどうかを確認して、「復元」を押すと、データが元に戻ります。
また、Macパソコンの「ibook」(アイブック)からデータを復旧する方法については、こちらの解説解説ページにて。
(Time Machineの標準機能は、Mac OS X v10.5以降のApple製のパソコンで対応されています。)
データ復元ソフトを使用して拡張子を復活させる方法とは?
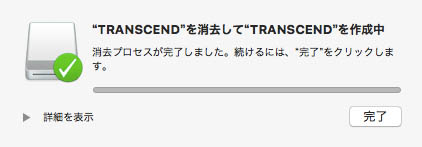
次に、Time MachineやiCloud(アイクラウド)のサービスで使用できるバックアップ機能の、
復元用ポイントが、データが消える時のタイミングとして作成できていなかったり、
対象のフォルダーが保存できる範囲でなかった際に、失ったファイルの復元を行う方法について。
まず、上記の機能からはデータが開かないため、別の方法でのファイルの復活を試みる必要が出てきます。
まだデータ記憶装置(オーグジュアリ・ストレージ)のセクタには、ディスクにフォーマットを掛けた後でも、
拡張子の痕跡は残留していることが多く、そこから専用のツールを使って引き出せる見込みがあります。
その際、ストレージにそれ以上の上書き保存をすると、その痕跡データも消えるおそれがあります。
そのため、ひとまずボリュームを初期化したデータ記憶装置の使用は控えてください。
個人でその拡張子の痕跡をサルベージする形で修復の作業を行いたい、という場合には、
Mac専用のデータ復元ソフトを店頭かダウンロードで購入する必要があります。
(最初は試用体験版でスキャンだけして、ファイルが検出できるかを確かめることもできます。)
なるべく確実に行うには、プロのデータ復元のサービスセンターで修復してもらわれることを推奨します。
再構築した後のボリュームからファイルを修復する手順
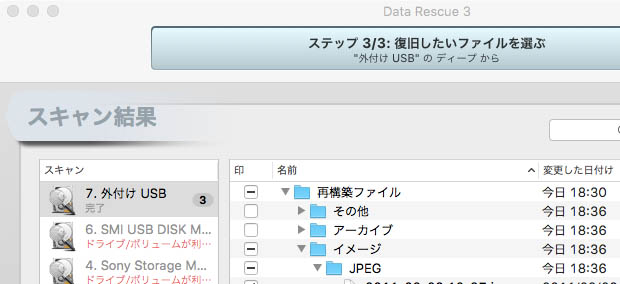
例として、ファンクション株式会社製のmacOS用のデータ復元ソフト「データレスキュー」の手順では、
まずアプリケーションソフトを起動して、画面上の「新たにスキャンを開始」を選択します。
次に、「USB」などフォーマット(形式)の設定を変更した対象のボリュームを選択して、→「次」と進みます。
そして、「ディープ」などのツールを選択して、「開始」を押すとドライブスキャンが始まります。
※ハードディスクドライブなど、最大容量が大きいストレージは読み出しに時間がかかります。
途中で停止することもできるのですが、なるべくスキャンは一回で済ませた方が安全です。
プログラムの動作が完了したら、「再構築ファイル」などのフォルダーを選択して、
テキストや画像、動画といった、必要なファイルをチェックします。
そして、「復旧」→保存先を指定して「開始」を押すと、そちらにデータが書き込まれる形で復元されます。
最後に保存したファイルを開いて、正常に開けることを確認して、データ修復の作業は完了です。
また例として、ドクター・ホームネット 様での、
Macは3つの方法でデータ復旧可能。対策としてデータ保存にも工夫しよう の解説も参考までに。
NASやサーバー、レコーダーなどにあるHDDは、基本的にファイルシステムの違いで読み込めないためご注意ください。
データ復旧サービスの業者でリカバリーをしてもらう
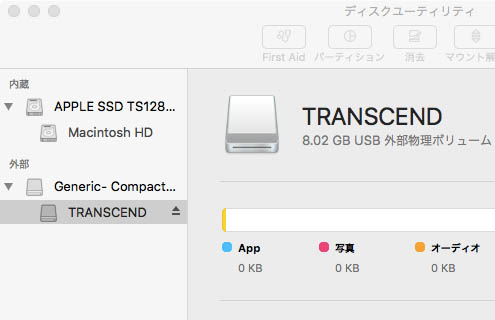
また注意点として、「OS X 拡張(ジャーナリング)」などの、
Mac用のファイルシステムでフォーマットをかけたデータ記憶装置は、Windowsのパソコンでは通常、
もう一度ウィンドウズ用としてフォーマットを掛けなければ読み込みができません。
そのため、Macパソコン用としてフォーマットしたデータ記憶装置は、
Windows用のデータ復元ソフトの多くでは読み込みすることができないため、ご注意ください。
また、一部のファイルが検出できなかったり、拡張子が壊れた状態で修復される可能性もあります。
なるべく確実に、補助記憶装置から多くのファイルを元に戻したい、という際には、
やはりmacOSに対応された、専門業者のデータ復旧サービスセンターに問い合わせて、
ディスクのフォーマットをしたデータ記憶装置からの、リカバリーをしてもらわれることをおすすめします。