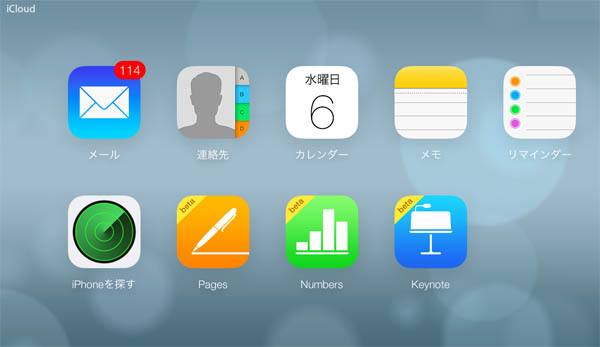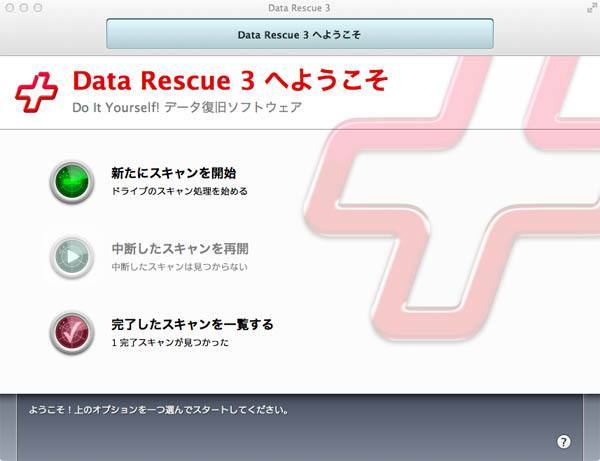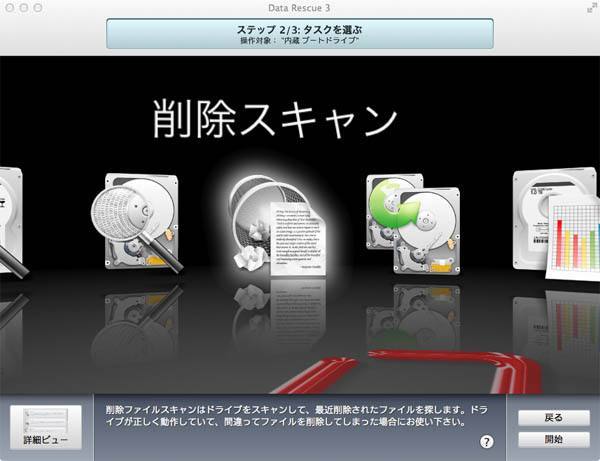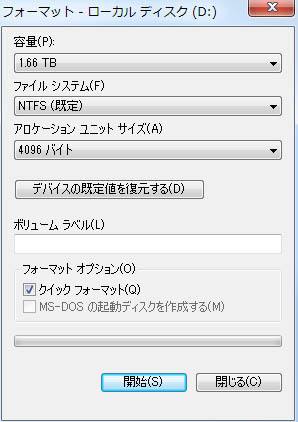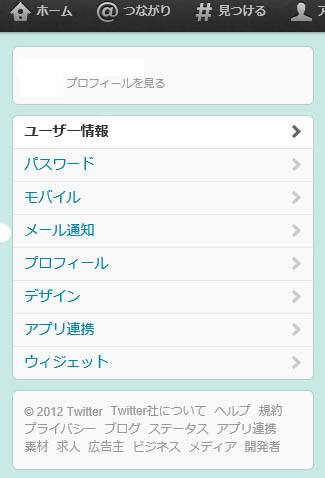Macのパソコン上で、『OS X ユーティリティ』を起動して、「Time Machineバックアップから復元」や、
「macOS/Mac OS Xを再インストール」、「ディスクユーティリティ」などのリカバリーの機能で、
パソコンを以前の状態に戻したり、OSの初期化(フォーマット)をする際に、
誤った必要なデータを消去してしまった場合には、どうすれば復元することができる?という疑問について。
macOSをリセットした後でパソコンの状態を確認する
まず、Mac ProやMacBook 、iMacといったパソコンの、macOS(Mac OS X)に不具合が起きたために、
クリーンインストールで直そうとした際に、間違えてデータのバックアップを行う前に、
動作を行ってしまうトラブルが起きた場合の、対処の仕方について。
(macOSユーティリティで、通常のクリーンインストールではなく、
データを残したまま再インストールをする手順を選択された場合は大丈夫です。)
※以下の手順は、AppleのMacintoshパソコンにインストールしているバージョンの、
macOSやMac OS XのYosemite、Mavericks、Mountain Lion、Snow Leopardなどの、
各オペレーティングシステムやサービスの違いによって、操作の方法などが少し異なる可能性があります。
Macパソコンの内蔵ドライブ(パーティション)を、購入の前の状態にリセットやフォーマットをすると、
それまでに内蔵のSSDやHDDに保存していたデータは、ゴミ箱ツールに移行せずに直接消去されます。
ですが、オペレーティングシステムのバージョンが初期化されているので、
インストールしていたアプリケーションソフトはイメージディスクなどを作成していなければ、
もう一度インストールし直したり、バージョンの更新を行う必要も出てきます。
ひとまず、間違えて機器を初期化してしまった後は、トラブルシューティングなども見直して、
ひととおりすべてのシステムの設定やメモリーカードの状態を確認してください。
また、イメージディスクを作成したり、書きかけのデータを上書き保存する前に、
「commandキー」+「Rキー」の長押しで再起動してしまうミスも起こりえます。
Macパソコンは、内蔵フラッシュメモリなどのデータ記憶装置が取り出しにくい構造です。
また読み込みにも専用の外部から接続する装置が必要になり、一般の個人ではやや難しい作業でもあります。
より確実には、Macパソコンに対応されているプロのデータ復旧サービスに注文して、
データの復元の作業をしてもらうこともできます。
iCloud DriveのアカウントにMacパソコンで再度ログインする

次に、Apple(アップル社)のiCloud Drive(アイクラウド・ドライブ)などのオンラインストレージでは、
OSが初期化(initialization)されても、作成したフォルダーや保存したファイル自体は、
クラウドサービスのファイルマネージャーの方で登録されて、データが残っています。
ひとまず、MacBook Air・ProやMac miniといったパソコン上で、
以前に作成したアカウントに再度ログインして、ディレクトリをチェックして、
写真画像や電子メール、書類のファイルなどがあるかどうか、確認をされてみてください。
事前にiCloudなどのクラウドサービスを有効に設定して、ネットワーク上にデータを送信するように、
指示を選択していれば、書類やブックマーク、フォトストリーム、メールとメモ、連絡先、カレンダー、
といった主なデータは、オンラインから引き出して復旧できる見込みがあります。
他のクラウドサービスからデータを引き出す方法
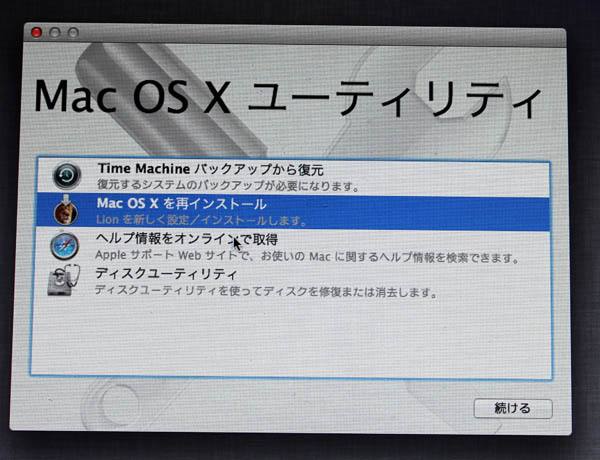
または、グーグル社の「Googleドライブ」や、
Microsoft社(マイクロソフト)の「OneDrive」(ワンドライブ:旧名はSkyDrive)など、
他のネットワークのストレージを使用している時は、そちらにサインインをされてみてください。
また、以前に登録した各クラウドサービスのメールアドレスとパスワードを、
忘れずに記録していれば、iCloudなどのアカウントを作成し直さなくても大丈夫です。
事前に何かのトラブルに備えて、自宅・自社のパソコンや外付けHDD、DVD-R、RAIDケース、
あるいは「Googleドライブ」や「OneDrive」、「iCloud」(アイクラウド)などの領域に、
大事なデータをしっかりとバックアップして、いつでも引き出せるようにすることも大切です。
「連絡先」の機能に登録したアドレスのデータなどは、もう一度相手に訊き直したり
調べ直したりすれば、大抵はまた何とか地道に作成し直せる見込みもあります。
しかし、カメラ機能で撮影してきた写真画像やテキストエディットなどのファイルは、
失ったデータの替わりが、なかなかきかないことも多いのでご注意ください。
その他の原因で、Macのパソコンから失ってしまったデータファイルを復旧する方法について、
詳しくは、こちらの解説解説ページにて。
macOSを再インストールすると、それまでの設定もすべて初期化されるため、
使用の前には、バックアップやメモなどを取っておかれる方法をおすすめします。
重要な個人用ないし法人で使うファイルを大量に消去して、表示が消えてしまった場合には、
専門業者のデータリカバリーサービスに注文をして、復旧をしてもらわれることを推奨します。
データレスキューのソフトウェアで失った拡張子を復元する
次に、「バックアップソフト」や「iCloud」などのサービスの機能を使用していなくて、
そのまま再インストールをかけて初期化をしてしまった場合での対処について。
まず、通常はすべてのデータが一度消えて、画面表示の上では上書きされたことになるため、
Macパソコンの通常の機能だけでは、そのままでは元に戻すことができません。
自分で修復をする際には、そこから読み込みできるMacパソコン専用のデータ復元ソフトである、
ファンクション株式会社の「データレスキュー」といったツールを使用するやり方で、失った拡張子を復旧できる見込みがあります。
例として、まずはユーティリティの試用体験版か製品版の「データレスキュー」を入手して、
DVDブートなどでアプリケーションソフトを開きます。
個人用や法人用のデータをストレージに保存する
新たにスキャンを開始→[内蔵ブートドライブ]を選択して「次」へと進みます。
次のメニューで、「ディープ」か「削除スキャン」を選んで「開始」→「OK」と進みます。
コンピューターにつなげたワークスペース(外付けハードディスクやUSBメモリ)のうち、
該当するドライブ装置を選択して、「選ぶ」の項目を押します。
上記のような手順でデータ復元ソフトからドライブスキャンを実行して、復旧の作業が始まります。
検出できたファイルの一覧から個人用または法人用の、まだ必要なデータファイルを選択して、
外付けのデータ記憶装置に保存します。
最後に、修復した拡張子が正常に開けるかどうかを確認して、データ復元の作業は完了です。
また、macOSのサポートも参考までに。
あるいは、SSDやHDDを取り外してからWindowsのパソコンに一時的に増設して、
ウィンドウズ用のデータ復元ソフトを使用して読み込みをする、といった方法もあります。
初期化したパソコンをデータ復旧サービスセンターに提出をする
ですが、注意点として、必要なファイルが必ずしもすべて検出できるとは限らず、
一部のデータは拡張子が破損していて、正常に開かずに失敗することもあります。
その場合にはひとまず、それ以上は初期化したMacパソコンの使用をなるべく控えてください。
内蔵のSSDやハードディスクにまだファイルの痕跡が残されている可能性もあるので、
Macintoshパソコンに対応されている、データ復旧サービスセンターの連絡先に問い合わせをして、
PC本体、または筐体から抜き取りをしたストレージを、持ち込みか郵送で提出して、
復元が可能かどうか検査をしてもらわれることをお薦めします。