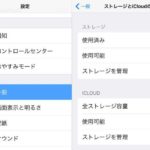デスクトップパソコンで、「DVI」や「D-sub」「HDMI」のモニタ接続用端子の差込口が、
2つ以上付いているマシン本体に液晶ディスプレイを2台以上接続したり(ノートPCは主に本体の画面と外部の一台)、
ディスプレイ+液晶ペンタブレットの2つを接続する使い方を、「マルチモニター」と呼びます。
しかし、差込口の位置や手順をうっかり間違えてしまうと、どちらか片方あるいはその両方で、
オペレーティングシステムのデスクトップの画面が正常に表示されない場合があります。
そんな時に、マルチモニター(multi monitor)の画面が映らない状態から回復をする方法には、
どのようなものがある?という疑問について。
サブディスプレイや3画面目が突然消える原因とは?
まず、よくあるミスとして、パソコン本体からディスプレイケーブル(display cable)を差し替えた時に、
マルチモニターのうち、今まで使っていたメインの方かまたはサブディスプレイ(2台目)のどちらか片方、
あるいは3画面目以降が、なぜか突然に映らない状態になった場合の原因について。
例えば、メインで使っている方のディスプレイとつなげているコネクタの端子を、
サブで使っている2台目・3台目のモニターや液晶ペンタブレットの、
コネクタを差し込んでいた方の差込口に、間違えて逆に接続してしまうと、
片方の画面が正常に映らなくなることがあります。
ディスプレイ本体のインプット(INPUT)ボタンを押さなければ、
黒い画面のままで、ちゃんとOSの画面が映らなかった、というケースがあります。
または、マウスカーソルのみが映って他は何も出てこないで消える、といった状態になりやすくなります。
モニター自体に大きな傷が付いたり割れている場合は、それ以上は通電を行わず、
カスタマーサポートやコンピューターの修理サービス店に出して、直してもらわれることを推奨します。
メインか2台目の片方のモニターが映らない時につなげ直してみる
次に、メインまたは2台目以降のうち片方のモニターが映らない時に、つなげ直す手順について。
ひとまず、差し込んでいる端子の位置を変えてみると表示が回復する場合があります。
その時は差込口をすぐに入れ替えるか、もう片方のモニターのコネクタ(コード)を取り外すと、
メインか2台目、3台目の方もまた正常に画面が映り、回復する見込みがあります。
また、マルチモニターの本体にもコネクタが複数ありましたら、そのうちの一つが破損した可能性があります。
そこで別のディスプレイポートに挿し込みをすると、消えていた画面が表示される見込みもあります。
マルチモニターの一面しかウィンドウが検出されない時は?
次に、マルチモニターのうちのどちらか一面しかパソコンのOSにウィンドウが検出されない場合での直し方について。
まず例として、Windowsのコントロールパネルにあるデバイスマネージャーを開いてください。
そちらの一覧にある、モニターの項目を開いて、エラーの表示が出ていましたら、
そちらを選択して、右クリックで「デバイスのアンインストール」(削除)を実行してください。
ディスプレイケーブルをPC本体のコネクタから外して、パソコンを再起動します。
そして映らなかった一面の方のモニターをもう一度接続すると、今度は画面が付く見込みがあります。
サブモニターが認識していても付かない時は?
次に、サブモニター(セカンドディスプレイ)がパソコンなどでデバイスが認識していても、
ウィンドウが付かない場合の対処方法について。
例えば、モニターの電源が数秒ほど付いてから切れてしまう時は、一度コンセントを引き抜いてください。
機体が冷えてからもう一度電源コンセントを差し込みして、サブモニターのスイッチを入れます。
そして、2~3分待ってみて画面が待機モードのまま表示されて、途中で止まることがなければ、
そのままパソコンのディスプレイケーブルを挿し込むと、今度はずっと付いたままで閲覧できる可能性があります。
その後デバイスマネージャーでの認識の状態を確認して、エラーがある時は一度アンインストールをしてください。
ほか、モニターが一瞬だけ付いてすぐに映らなくなる状態を直す方法について詳しくは、こちらのページにて。
またセカンドディスプレイを長く使っていた場合は、故障が近づいている可能性もありますので、
修理のサポートに出すか、予備のモニターの準備を念のため行ってください。
Windowsで二つのモニターに2画面で映す方法が失敗する時は?
次に、Microsoft Windows(マイクロソフト・ウィンドウズ)のパソコンで、
二つないし三つ以上のモニターに2画面や3画面で映す方法がうまくいかない場合の解決の仕方について。
まず、2画面や3画面のどれかが正常に映らない時は、コントロールパネルを開いて、
「大きいアイコン」の表示で、システム→ディスプレイと展開してください。
「マルチ ディスプレイ」の項目で、映らない方のモニターが検出がされていなかった時は、
パソコンを一度再起動して、その際にディスプレイケーブルも差し込み直してみてください。
30インチほどの大型のモニターの場合は、グラフィックボードが必要なものもあります。
もし、ビデオカード(グラフィックボード)が破損していると、モニターによっては正常に映らなくなる場合があるため、
パソコン本体からパーツの交換による修理をする必要があります。
またHDDやSSDの取り出しが自身では難しそうな時は、プロのデータ復旧のサポートセンターにて、
ストレージの取り外しのサービスを申し込んで、大事なファイルの回収をしてもらうこともできます。
デュアルディスプレイのコネクタの端子が違った場合の回復方法

次に、お使いのデスクトップパソコンの裏側やノートPCの側面に付いている、
差込口の種類が「DVI」と「D-sub」、「HDMI」、また「pin」(ピン)の配列などが違っていると、
デュアルディスプレイ(dual display)のコネクタの端子の形状が合わずに差し込みができず、画面が映りません。
ピンの配列が少し違うだけなら、差し込み自体はできてしまう場合もあるのですが、
その場合だと、デュアルモニター(dual monitor)の画面が結局表示されない上に、
コネクタの両方の差込口に傷が付いたり、折れ曲がって破損してしまう危険もあります。
その際には、大抵は代わりのコードに交換するか、コネクタが壊れたマザーボードを換装する方法で、
サブモニターの接続の回復ができます。
新しく購入した、メインまたは2台目どちらかのモニターのディスプレイケーブルの端子を、
事前に形をよく確認して注意して、デュアルディスプレイの設置を行ってください。
マルチディスプレイの端子を変換アダプターに差し込む手法とは?
次に、マルチモニターとパソコン本体の端子の形が違うために、接続ができず画面が開けない場合の対処法について。
まず、別売で市販の「ディスプレイ変換アダプター」 や「ディスプレイ変換ケーブル」を使って、
別々の形の端子を、それぞれのコネクタに対応した方の差込口に接続する手法で、
違うディスプレイポートでも、モニターの画面を開ける見込みがあります。
HDMI分配器をお使いの場合は、試しにパソコンやモニターの本体の方に差込口を入れ替えてみてください。
また、液晶ディスプレイが映らない時に別のモニターから修復するには?という疑問については、こちらのページにて。
(たまに互換性などの問題でディスプレイ変換アダプターや変換ケーブル、切替機といった、
周辺機器の相性が合わずに、マルチディスプレイがちゃんと映らないケースもあります。)
拡張ディスプレイの画面が表示されなくなった時には設定を毎回見直す
次に、液晶モニターはソフトウェアのインストールなどの必要もなく大抵はすぐに映るものの、
一時的に使用するパソコン本体を入れ替えたり、新品を購入して新しくつなげる時に、
なぜか拡張画面が映らない、または表示されなくなった、という場合の対処法について。
まず、設定の順番に注意して、時にはもう一度説明書を読み直して手順をチェックしてみましょう。
例として、NEC(日本電気)のLAVIEのパソコンでの、
Windows 10で外部ディスプレイが認識されない場合の対処方法の解説も参考までに。
特に液晶ペンタブレットなどの専用の機材で、ソフトウェアのセットアップが必要な場合は、
パソコンを変えるたびにその都度、取扱説明書を取り出して、
正しい順序で正確にインストールと、拡張ディスプレイの接続のための設定の作業を毎回行ってください。
ちなみに、MacBook Air/ProといったmacOSのパソコンに拡張ディスプレイをつなげる時は、
AppleのPCに対応された専用のディスプレイケーブルが必要です。
画面サイズが拡大・縮小されて変わる時に合わせるには?
次に、デュアルディスプレイのどちらかの画面サイズが拡大または縮小されて、
メインの方と変わる場合があります。
こちらは製品の解像度が異なるために、表示される大きさがずれてしまう場合があります。
モニターの仕様によっては、例えばウィンドウズの「設定」→「システム」→「ディスプレイ」で、
解像度の設定を変更することで、メインの方と合わせるように調整ができる場合もあります。
サブディスプレイの購入の際には、解像度や大きさを合わせて見やすくするため、
またマウスカーソルの移動が合わずに消えたり見失うのを防ぐため、製品の仕様にご注意ください。
デュアルモニターの二つの差込口かケーブルが破損していたら?
他に、前回にデュアルモニターのプラグを引き抜いた時に負荷がかかって、パソコン本体の差込口か、
ディスプレイのケーブルの片方、または両方が破損して壊れてしまうこともあります。
モニターのコードは単品で買い替えをすればいいのですが、パソコン本体の差込口は、
3箇所以上の予備がない場合はマルチモニタ方式が使えなくなってしまいます。
なので、ケース自体を変えるなどして故障の修理をしてもらうことが必要になる場合もあります。
また、複数のモニターを使うための「ディスプレイ切替器」を使って代用する方法もあります。
しかし、壊れた箇所の破損の状態がひどい場合には、後々そこから何かの深刻な不具合が生じてしまい、
余計に回復が難しくなる可能性もないとは言い切れません。
なので、なるべく一度パソコン本体を修理サービスに出して、差込口を交換してもらわれることをおすすめします。
また、ノートパソコンが故障してモニターが映らなくなったため、外部のディスプレイにつなげてみたけれど、
そちらも画面が表示されず、ハードディスクやSSDの内部のデータファイルが開けない、という場合は、
専門の事業であるデータ復旧サービスセンターに出して、サルベージをしてもらわれることもおすすめします。