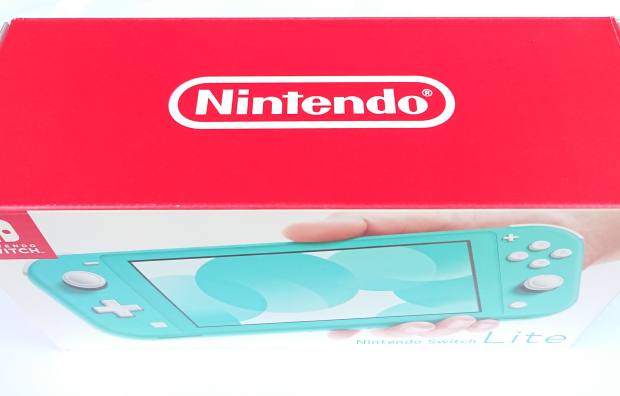MicrosoftのWindows(マイクロソフト・ウィンドウズ)のOSのパソコンで、
前回に起動した時までは普通にネットワークケーブルがつながっていて、インターネットが開けていたのが、
突然「ネットワークケーブルが接続されていません。」というメッセージが、
画面の右下にあるインジケータのアイコンを指して表示された時は、どのように対処すればいい?という疑問について。
「ネットワークケーブルが接続されていません」と出る原因は?
まず、そのままではやはりインターネットに接続ができませんので、
すぐに、どこかにいつもと違う状態になっていないかどうか、アクセスできない原因を確認する必要があります。
「ネットワークケーブルが接続されていません」とメッセージが出て、接続ができない時に、
インターネットのアクセスがいつの間にか途切れていないかどうか、
デスクトップにあるネットワークのアイコンの表示の状態や、モデム・無線LANルーターのランプ、
またUSBポートに差し込んだネットワークカードの点滅の具合などを、見直されてみてください。
ウェブブラウザなどが正常に開けて、インターネットのページが閲覧できれば、
プロバイダサービスの回線や各種機器の方には、基本的に問題はありません。
もし、小型で薄型の、内部を開きにくいノートパソコンにある無線LANカードが故障して、
自身では交換するのが難しい、という際には、メーカーのカスタマーサポートか、
PCをはじめとするコンピューター関連の修理サービスにて、換装作業をしてもらうことができます。
イーサネットにウィンドウズのパソコンが接続できない時は?

次に、Windows(ウィンドウズ)のパソコンからイーサネットに接続ができない場合に、
ハードウェアの状態やネットの契約について確認すべきこととして、以下のような点があります。
・LANケーブルがPCのLANポートか据え置きのモデムから、外れていないかどうか。
・モデムの電源が、現在しっかりと入っているかどうか。
・コネクタやケーブルコードの接続面に、欠損や異物の付着が出ていないか。
・ローカルエリア接続の設定が、いつの間にか変わっていないか。
・オペレーティングシステムのプログラムが、コンピューターウイルスへの感染などで破損していないか。
・契約会社への通信サービスの料金の支払いが滞っていないか、また契約内容に変更はないかどうか。
・インターネットに接続できるパソコンの台数に、限度のある加入内容ではないかどうか。
など、特にケーブルやモデムの状態、ローカルエリア接続の設定あたりを中心に、
あちこちの状態を再確認されてみてください。
また、パソコン内部パーツの接続ケーブルが外れていた時の直し方については、こちらの解説ページにて。
また、内蔵のネットワークカードが故障している場合は、取り出しての交換による修理をする必要があります。
内部パーツの交換が難しそうな時は、パソコン修理のサポート店で行ってもらうこともできます。
また、先に故障したパソコンやサーバーのハードディスクやSSD、RAIDから、
開けなくなったファイルを読み込みして回収したい、という時には、
プロのデジタルデータ復旧のサービスで取り出してもらうこともできます。
無線LANにWindowsのPCがつながっていない場合は?
次に、Windowsのパソコンでインターネットへの接続作業を、プロバイダーのオペレーターとともに行ったところ、
「オフライン作業」の前に付いたチェックが外れない、という際の対処方法について。
まず、信号がPCに届いていて、ハードウェアの障害と思われる場合は、どこに問題があるのかを、
上記のようにネットワークにつながっていない原因を探して、正しく接続されているか確認されてみてください。
デスクトップパソコンやノートPCの、インターネットに接続できる台数に制限がある設定の場合は、
一度モデムまたは無線LANルーターの電源コードを抜くと、リセットできます。
スマートフォンやタブレット端末で、Wi-Fi(ワイファイ)として使用していた場合も同様です。
破損しているネットワークケーブルを交換して直す
次に、パソコンはたまに障害のよく出る製品があり、
初期不良や故障の多いPC本体(またはネットワークケーブル)にたまたま当たってしまうこともあります。
まず、Windowsといったオペレーティングシステムをインストールし直したら、
次は正常に接続できるという例もあります。
また、ネットワークケーブルでコネクタの部分が割れたり、コードの部分が断線して破損してしまった時は、
エレコムやサンワサプライ、BUFFALOなどのメーカーから販売されている、
新品のケーブルを買い替えて、交換をして接続し直されてみてください。
あるいは、パソコンやサーバ本体にあるUSBポート(差込口)や、
または据え置きのモデムや無線LANルーターの回路に、物理的な故障が起きていて、
「ネットワークケーブルが接続されていません」といった表示が出るケースもあります。
別のPC本体でつなげてみる
他のPC本体をお持ちでしたら、もしくは知人から借りられるようでしたら、
別のパソコンでも試しに接続して、どの機器に問題が出ているかを判別する手法もあります。
ほか、コントロールパネルのネットワーク接続の設定に問題があることもありますので、
この場合はMicrosoftのトラブルシューティングにて、大抵は解決ができます。
また例として、ドスパラ製のパソコンでの、インターネットに接続できない場合の確認方法の解説も参考までに。
HDDやSSDが故障しかけている時は、すぐにデータをバックアップして、
早いうちに新品のストレージへの交換をされることを推奨します。
すでにストレージが読み込みできなくなった時は、データ復旧のサービスで取り出しをしてもらうこともできます。
パソコン修理サービスで故障から修復してもらう
また、会社にある共有パソコンの場合、誰かが操作をした後で、
コンピューターの設定が変更されていないかどうかを、確認されてみることもお薦めします。
常に変更を加えているパソコンは、前もって以前の状態のデータのバックアップや、
設定を変更される前のメモを残しておかれると、トラブルの解消にも便利です。
もしコンピューターの方にどこか異常がありそうで、その原因や回復の方法がどうしてもわからない、という場合は、
無理に設定を変えてしまうと、かえって破損をひどくしてしまうおそれがあるため、
専門のパソコン修理サービスの方にお問い合わせをして、修復をしてもらわれることもおすすめします。