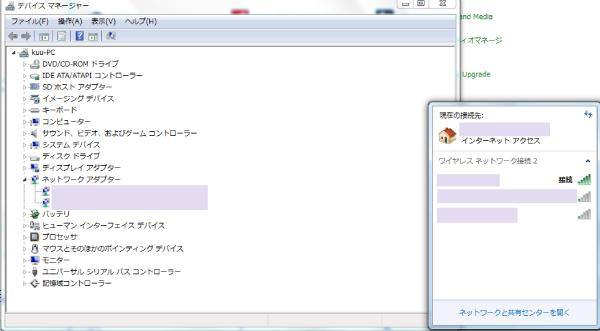主にノートパソコンなどのパーソナルコンピューターで、ネットワークへの無線でのアクセスをするための、
「無線LANカード」(wireless LAN card)が故障して、インターネットに接続ができなくなった時に、
新品に交換して修理をする際には、どのような手順で行えばいい?という疑問について。
LANボードのドライバーソフトウェアを更新する
まず、ウェブブラウザでインターネットを閲覧したり、電子メールで通信をする際に必要になる装置である、
内蔵無線LANワイヤレスカード(Network Interface Card)のエラーを確認して、修復をする手順について。
Microsoft Windows(マイクロソフトのウィンドウズ)のノートパソコンから、
ローカルエリアネットワーク(Local Area Network)などにアクセスができなくなった場合、
最初に、デスクトップからコントロールパネルでデバイスマネージャーを開きます。
そこの「ネットワークアダプター」の項目で、インターネットカードのデバイスの名前に、
エラーのマークなどが付いていないかどうかを確認されてみてください。
問題のサインがありましたら、LANドライバ(ネットワークアダプターのドライバ)の名称の部分を選択します。
そして右クリックで、LANボードの「ドライバーソフトウェアを更新」を実行するか、
または「デバイスのアンインストール」(削除)を実行して、パソコンを再起動します。
これで、次の起動の時に正常にインターネットにつながるかどうか、試されてみてください。
それでも元に戻らず、インターネットにアクセスできずに無線LANカードが故障していると思われたら、
新品の無線LANカードを一枚購入して、内蔵されている方のパーツと交換する修理の作業が必要になることもあります。
また、PC関連のトラブル解決の修理サービスにて、部品の換装作業の代行をしてもらうこともできます。
内蔵の無線LANワイヤレスカードをPCに取り付けるには?
次に、各メーカーで製造・販売されています、
内蔵の無線LANワイヤレスカード(NIC)の製品を、パソコンに取り付ける方法について。
まず、DellやNEC、SONY、東芝、ASUS、AcerといったノートPCの製品の、本体の裏面などの箇所に、
ネットワークカードを取り外すふたの部分があるかどうかを、目視または取扱説明書でご確認ください。
交換がしやすい構造のノートPC本体であれば、パーツの換装による取り付けは簡単に行うことができます。
逆に、小型・薄型の筐体の場合は、専用の工具などが必要になり、交換の作業が難しくなるケースもあります。
無線LANが頻繁に切れて正常に使えない時に故障したパーツを換装する
次に、こちらの一例では、Acer(エイサー)製の普通のノートパソコンの本体で、
無線LANの回線が頻繁に切れて、インターネットが正常に使えない不具合が出た時に、
小型の内蔵無線LANワイヤレスカードを交換して修理する際の事例について、解説いたします。
最初に、ノートパソコンの電源を切って周辺機器をすべて外してから、本体を裏面にひっくり返します。
次に、ハードディスクやメモリ、無線LANカードなどが収納されたコネクタを保護しているふた(カバー)を、
プラスドライバーで固定ネジを外して、また固定用シールを剥がして取り外します。
※パソコンの製品により、内蔵無線LANワイヤレスカード(ネットワークインターフェースカード)の、
配置の場所や固定方法が違うこともあります。
そして、内部で固定されたネジをドライバーで回して取り外します。
無線LANカードをドライバーで少し上に軽く押し上げて、横にスライドさせてコネクタから外します。
一方で、もし他のパーツも落雷や水没で同時に壊れていて、ハードディスクドライブやSSDに残っている、
大事なファイルが読み込めなくなった際には、
専門業者のデータ復旧のサービスセンターで、取り出しをしてもらうこともできます。
ノートパソコンからコネクタを分離して部品を取り外す時の注意
また、白と黒の2つのケーブルのコネクタをゆっくりと指で左右にずらしながら、
少しずつ押し上げると、ノートパソコンの無線LANカードから取り外して分離ができます。
あるいは無線LANキットを使うと、部品の取り外しの作業が丁寧にできます。
※注意点として、ふたを開けて最初に見た時に、ケーブルが差込口から外れていたり切れていた状態の場合は、
コネクタにしっかり差し込み直すか、破損したケーブルを交換すれば直るケースもあります。
また、内蔵の無線LANを搭載したノートパソコンでネットの設定をするには?という疑問については、こちらの解説ページにて。
そして今度は、新しく購入した無線LANカードの方を逆の手順で取り付けます。
2つのケーブルコードを慎重に接続して、コネクタに差し込んで、ネジで固定して交換します。
いったん、NICを保護しているカバーを閉めて、パソコンの電源を入れて起動します。
デバイスマネージャーの画面で無線LANカードの表示を確認する
次に、デスクトップの画面、またはスタート画面が起動したらデバイスマネージャーを開いて、
交換した無線LANカードの製品の名称が、正常に表示されているかどうかを確認してください。
続いて、タスクバーのアイコンから、ノートパソコンをローカルエリアネットワークに接続します。
そして、Microsoft EdgeやGoogle Chrome、Firefox、Sleipnir、Lunascape、Safariなどの、
ウェブブラウザー(Web Browser)を立ち上げて、インターネットを開いてみてください。
無事にインターネットにつながれば、無線LANカードの交換修理の作業は完了です。
その際、アンチウイルスのソフトでのセキュリティに引っかかる場合は、強度の調節を行ってください。
インターネットの複雑な設定は、パソコンの修理サービスで行ってもらうこともできます。
ネットワークカードでWi-Fi(ワイファイ)につながらない時は?

次に、交換の後でもデバイスマネージャーにネットワークアダプターが認識されずにつながらなかったり、
ネットワークカードでWi-Fi(ワイファイ)に接続できない場合の対処方法について。
まず、無線LANは有効になっていても、ルーター(Wireless router)と接続できていない場合もあります。
一度ルーターの電源を切って、本体のランプを確認してください。
そして、Intel(インテル)やBroadcom(ブロードコム)といったメーカー製品のネットワークカードを、
もう一度差し込みして、アクセスをし直されてみてください。
または別のノートパソコンをお持ちであれば、試しにそちらでもインターネットにつなげてみてください。
ほか例として、 パソコン救助隊 様での、ノートパソコン「内蔵無線LANアダプタ」交換作業 の解説も参考までに。
また、ノートPCと無線LAN対応ルータ装置(Wi-fi router)との間に、壁や何かの障害物がある場合は、
配置されている場所を変えて、再度接続を有効にされてみると、復旧できることもあります。
パソコン修理サービスにノートPCを出して交換をしてもらう
もし、ネットワークカードのパーツを交換してもやはりインターネットに接続できなかった時は、
マザーボードやコネクタ付近の、別の部品が壊れている可能性もあります。
あるいは、ノートPCのNICの換装作業の途中で、誤ってパーツを破損させて壊してしまったおそれもあります。
また、内蔵無線LANカードの交換修理の手順が難しそうで自信がない、
あるいは、パソコンの構造的に個人で行うのが難しい、といった場合も、
専門のパソコン修理サービスにて問い合わせて、換装の代行作業の注文を行われてみることもおすすめします。