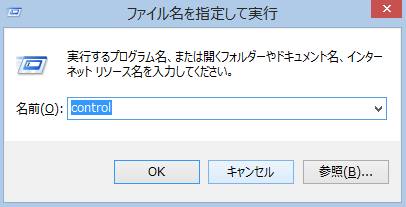お使いのノートパソコンで使用している、ポインティングデバイスの機器である「マウス」(mouse)で、
突然ディスプレイの画面上のマウスポインタ(Mouse pointer)が動かない状態になり、
パソコンが正常に操作できなくなる場合のトラブルから、動作を修復するにはどのように対処をすればいい?という疑問について。
別のパソコン本体のUSBポートに付け替えをしてみる
まず、もしパソコンをもう一台以上お持ちであれば、テストでそちらのPC本体に一度マウスを接続して、
マウスカーソルが正常に動くかどうかを、確認してみてください。
その際、対象のマウスの製品がそのコンピューターやOSに対応されている機器かどうかを、ご確認ください。
二台のパソコンでどちらも、そのマウスまたはペンタブレット(pen tablet)が動かない場合は、
パソコン本体ではなく、そのポインティングデバイス(Pointing device)の方に故障が出ている可能性が高いです。
その際には製品をカスタマーサポートや私設の修理サービスに出すか、新品に交換されることをおすすめします。
マウスの種類によっての問題の解決方法

次に、光学式マウスの場合は、底面にある光学センサーのランプが正常に光っているかどうかを確認してください。
ボール式マウスの場合は、ふたが取れてボールが外れていたり、球体の付近に汚れが詰まっていないかどうかを確認します。
次に、コネクタ(connector)を、一度ノートパソコンのUSBポートから外します。
※ワイヤレスマウスの場合は、USBカードを外します。
またノートパソコンとの間が離れすぎていたり、障害物がないか、電池が切れていないかどうかもチェックしてください。
底面の汚れをきれいに拭き取って、ボタンやホイールが正常に押せるかどうかを確認します。
そして、USBコネクタに異物が挟まっていないかどうかもひととおり見て、今度は別のUSBポートに差し込んでみてください。
ノートパソコンのデバイスドライバーの更新と削除
例えば、そのノートパソコンでのみ対象のマウスが動かない場合は、以下の方法があります。
※こちらの実例では、Windows(ウィンドウズ)のオペレーティングシステムのノートパソコンで、
普通のレーザーマウスを使用している時に動かなくなった場合の対処法についての、修復の手順を解説いたします。
まず、タッチパッド(Touchpad)が備わったノートパソコンであれば、
そちらのタッチパッドが効く状態でしたら、そちらを使ってマウスカーソルを操作されてみてください。
またはペンタブレットなど、別のポインティングデバイスをお持ちであれば、
そちらでPC上のマウスポインタを動かして、デスクトップから「コントロールパネル」(Control Panel)を開きます。
マウスが動かない時にキーボードから修復するには?
![]()
次に、タッチパッドがない場合や、または壊れていて操作が効かない場合の対処法について。
まず、キーボードから、デスクトップの画面で十字の矢印キーを押して、
コントロールパネルのアイコンを選択して、「Enterキー」を入力します。
そして十字キーで「マウス」を選択して、また「Enterキー」を押します。
次に、「Ctrlキー」+「Tabキー」で「ハードウェア」のタブを選択します。

続いて、「Shiftキー」+「Tabキー」で「プロパティ」を選択して、Enterキーを入力します。
Ctrlキー+Tabキーで「ドライバー」のタブを選択します。
Shiftキー+Tabキーで「ドライバーの更新」を選択して、Enterキーを押します。

「ドライバーソフトウェアの最新版を自動検索します」または、
「コンピューターを参照してドライバーソフトウェアを検索します」を選択して、Enterキーを押します。
もし新しいドライバーソフトウェアが検出されましたら、そちらに更新をされてみてください。
また、Mac対応マウスのカーソル移動速度が遅い時に修復するには?という疑問については、こちらの解説ページにて。
また、購入の前にはmacOSに対応されているマウスの製品であるかどうかもご確認ください。
もしWindowsやmacOSのノートパソコン本体の、USBポート自体が効かなくなっている時は、
プロのPC修理サービスに出して、直してもらわれることも推奨します。
先にSSDやハードディスクに残っている大事なデータを引き出しておきたい、という時には、
専門のデータ復旧のサービスセンターで、ファイルの救出の作業をしてもらうこともできます。
ポインティングデバイスを一度アンインストールする

もし、すでにドライバーソフトウェアが最新版で、何も出てこなかった場合は、
「閉じる」→「キャンセル」と入力して戻ります。
今度は、マウスの名称のプロパティの画面で「削除」を押します。
「OK」→「はい」と進むと、一度マウスのデバイスドライバーがパソコンからアンインストールされて、
Windowsのパソコンが再起動します。
これで、USBコネクタに差し込まれたマウスのデバイスドライバーが再検出されて、
自動的に再インストールが行われますので、動作が修復されているかどうかを確認します。
ほかにも例として、生活110番 様の、パソコンのマウスが動かない!ピンチに役立つ原因と対処法の解説も参考までに。
一方、デバイスマネージャーでは正常に表示されていても、マウス自体が長い期間の使用で、
だいぶ破損が進んでいるために動かなくなってきている、ということもよくあります。
Windowsのシステムをリカバリーして直すには?

もしこれらの方法でも、ノートパソコンを操作する時にデスクトップ上にあるマウスポインタが移動しない問題が直らず、
ディスプレイの画面のマウスカーソルが動かない場合は、Windowsのシステム上のエラーの修復を試されてみてください。
「コントロールパネル」→「システム」→「システムの保護」→「システムの復元」→「次へ」
→「復元ポイントの選択」→「次へ」→「完了」と進めて、Windowsを少し前の状態に戻してみてください。
※macOS(Mac OS X)のパソコンの場合は、「Time Machine」(タイムマシン)の機能で修復してください。
それでもマウスやタッチパッドが正常に動かず直らない場合は、ノートパソコン本体を一度、
オペレーティングシステムのスタートアップ修復や、再インストールでのリカバリーを行ってみてください。
または、専門のパソコン修理サービスに電話やメールで問い合わせて、
カーソルの移動が鈍くなるマウス、またはPCの本体を修理してもらう作業の注文をされてみることもおすすめします。