 RAID・ミラーリング
RAID・ミラーリング RAIDの本体が破損してデータが開けない時に復旧するには?
二基以上のSSDやハードディスクドライブに、データを多重化(冗長化)して保存をするシステムである、「RAID」(Redundant Arrays of Inexpensive Disks)を普段使用している際に ある時、パソコンの外部にある...
 RAID・ミラーリング
RAID・ミラーリング  ファイルの取り出し
ファイルの取り出し  初期化・フォーマット後
初期化・フォーマット後 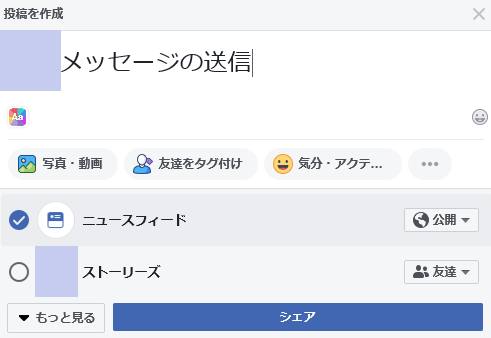 消去した拡張子を直す
消去した拡張子を直す  デスクトップパソコン
デスクトップパソコン 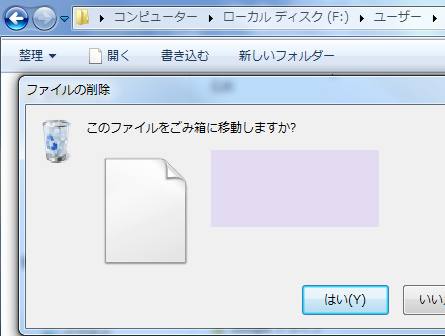 SSDの救出
SSDの救出 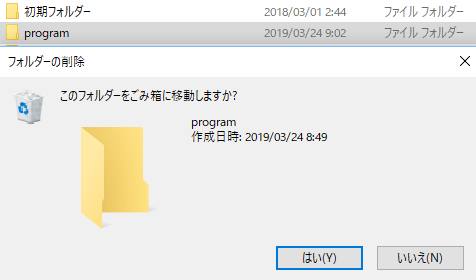 フォルダーの消失
フォルダーの消失 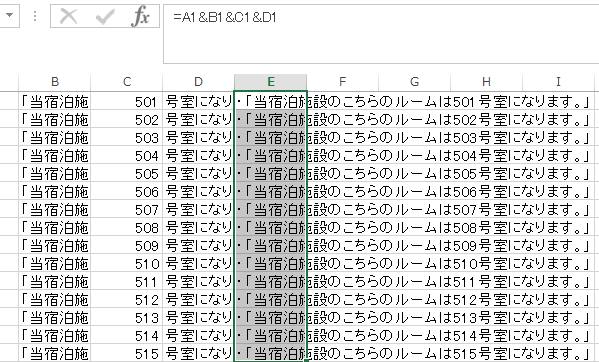 Excel・Word・PowerPoint
Excel・Word・PowerPoint 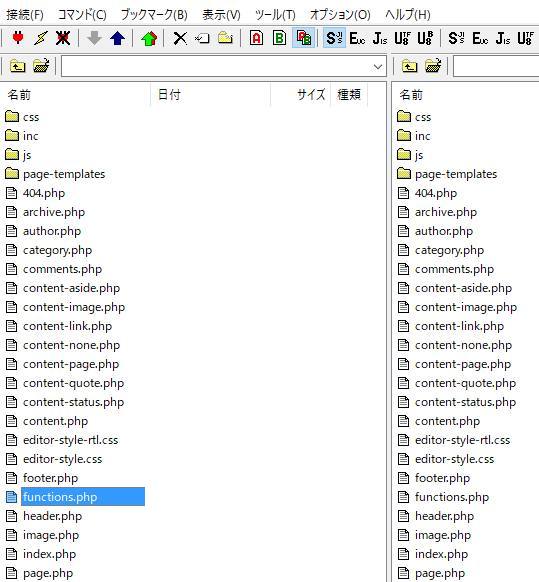 フォルダーの消失
フォルダーの消失  USBメモリー
USBメモリー