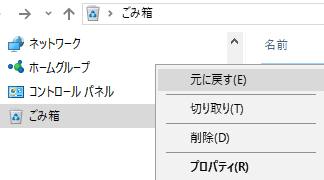 ごみ箱の削除後の復元
ごみ箱の削除後の復元 Windows10でゴミ箱から削除したデータファイルを復元
Microsoft Windows 10(マイクロソフト・ウィンドウズテン)のパソコンにある、ゴミ箱フォルダーの機能から必要なファイルを削除してしまった時に、SSDやHDDでの表示から消えたデータを復元する方法についての解説ページです。
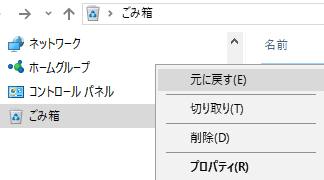 ごみ箱の削除後の復元
ごみ箱の削除後の復元 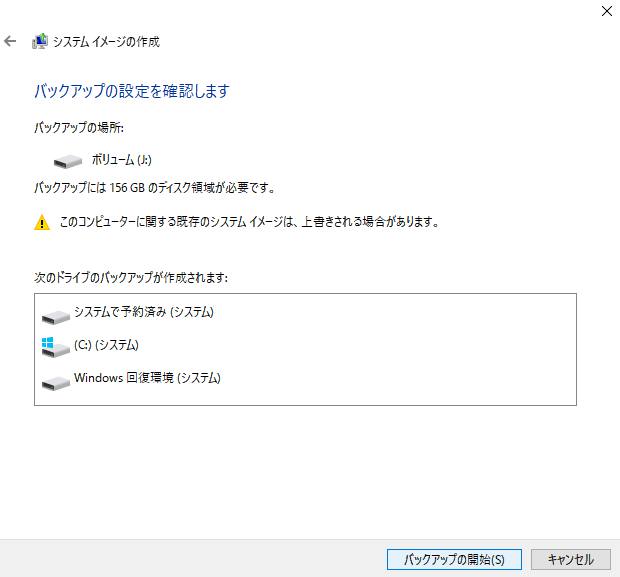 バックアップから復活
バックアップから復活 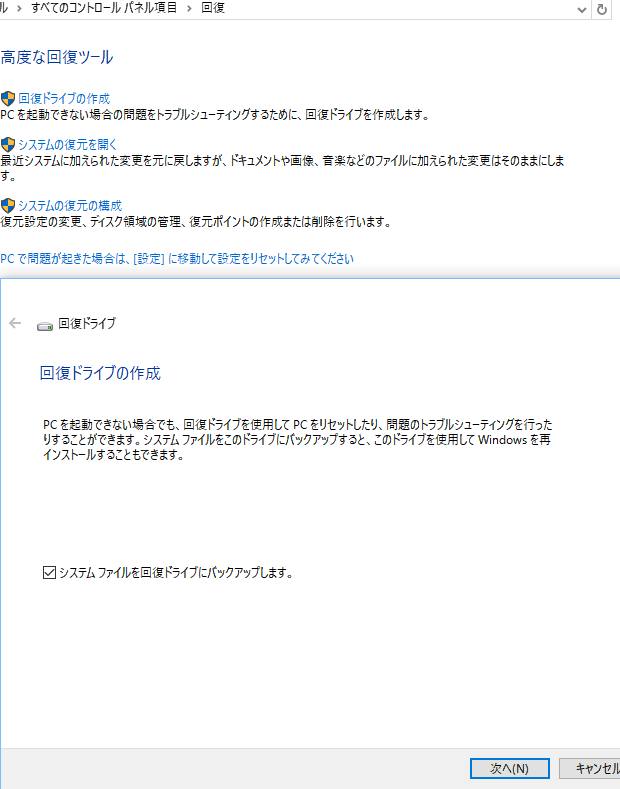 Windows
Windows  ハードディスクドライブの救出
ハードディスクドライブの救出  ファイルの取り出し
ファイルの取り出し 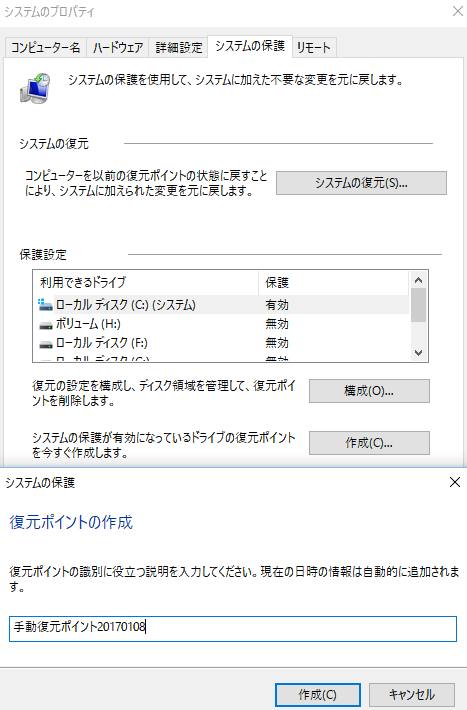 システムのリカバリー
システムのリカバリー  Windows
Windows 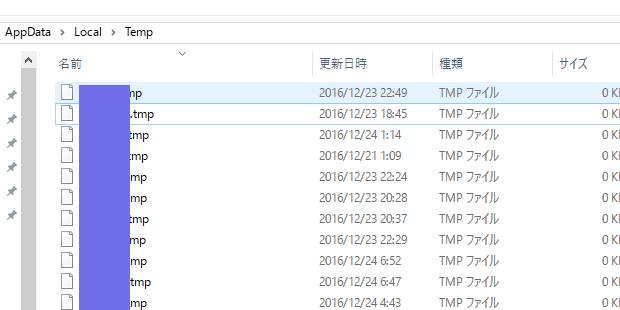 フォルダーの消失
フォルダーの消失 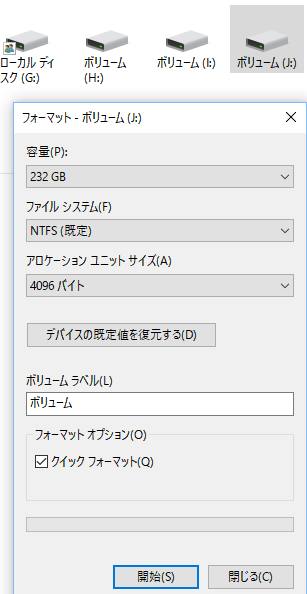 ポータブルHDD
ポータブルHDD  デバイスが認識しない
デバイスが認識しない