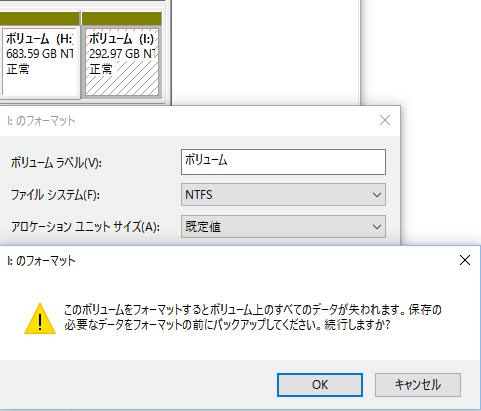 パーティションの内部ファイル
パーティションの内部ファイル HDDのパーティションのフォーマット後にデータを復元
パソコンに搭載しているハードディスクドライブで、パーティションを分割して使用している際に、エクスプローラーやコントロールパネルのディスク管理の画面で、誤ってまだバックアップをしていない、大事なデータを保存しているパーティション(partit...
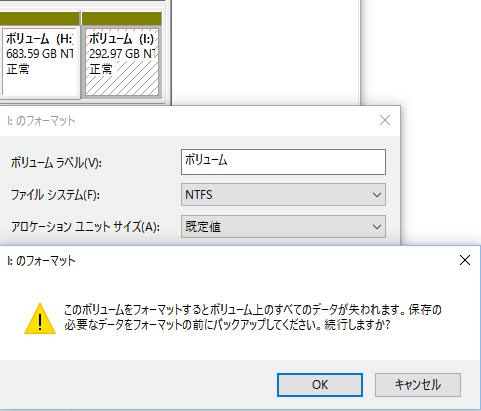 パーティションの内部ファイル
パーティションの内部ファイル 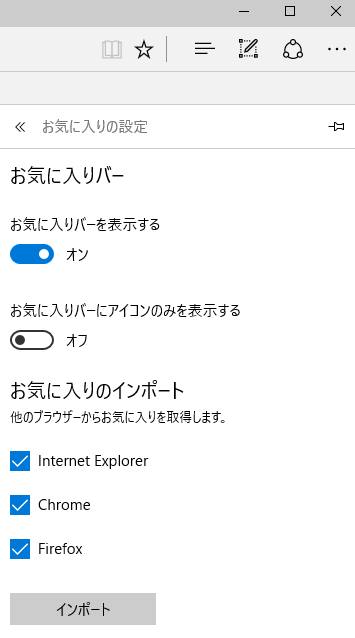 ウェブ上のディレクトリ
ウェブ上のディレクトリ 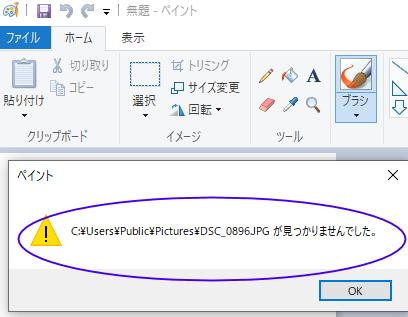 フォルダーの消失
フォルダーの消失 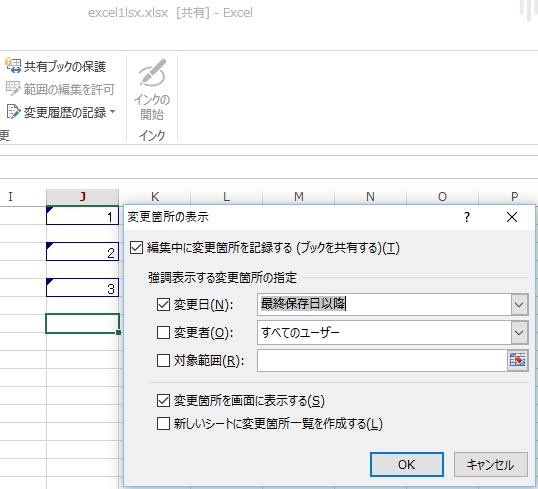 Excel・Word・PowerPoint
Excel・Word・PowerPoint  ノートパソコン
ノートパソコン 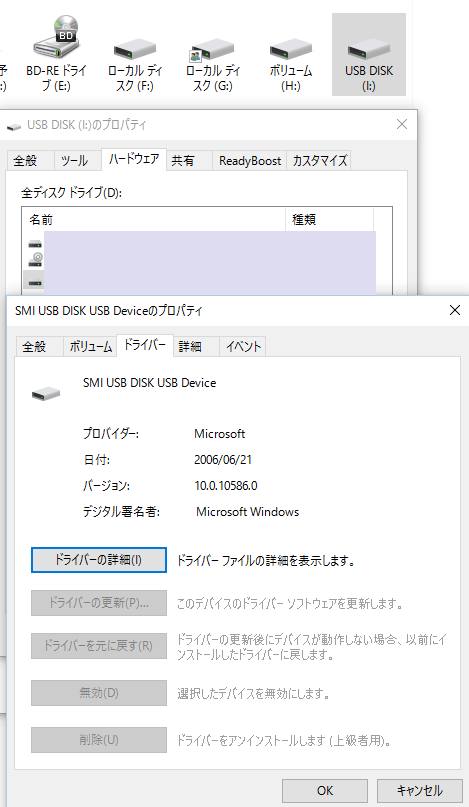 デバイスが認識しない
デバイスが認識しない 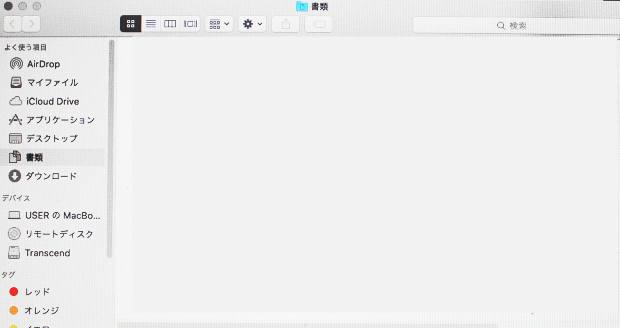 macOS(Macintosh)
macOS(Macintosh) 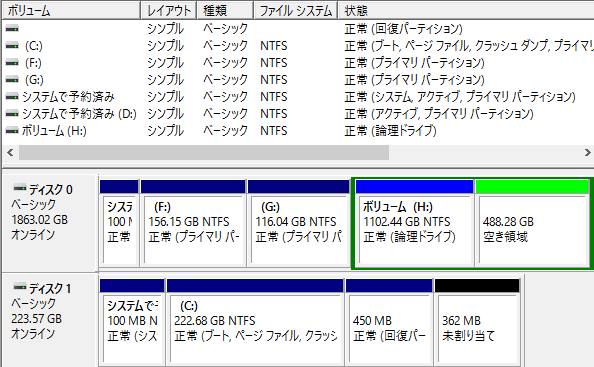 パーティションの内部ファイル
パーティションの内部ファイル  ごみ箱の削除後の復元
ごみ箱の削除後の復元 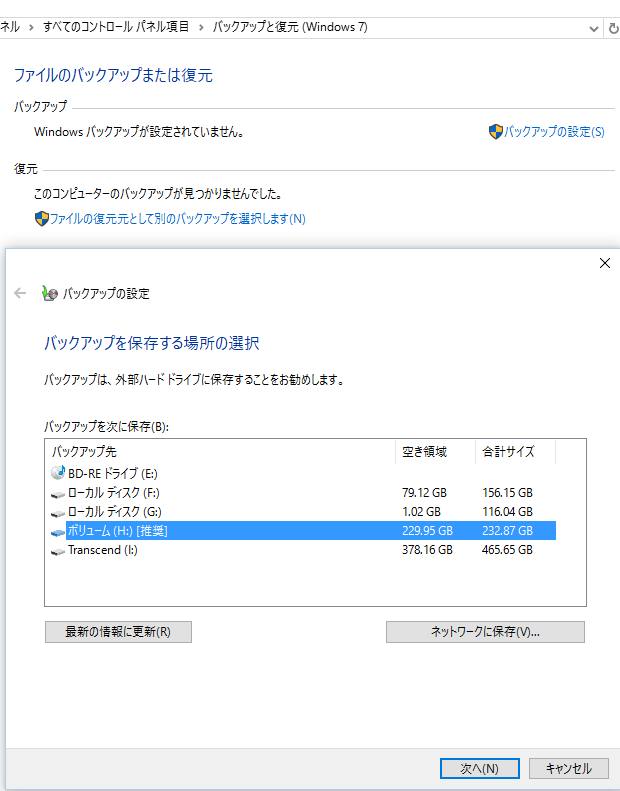 上書き保存を元に戻す
上書き保存を元に戻す