 起動しない状態でのリカバリー
起動しない状態でのリカバリー パソコンのHDDが動かない時にデータ復旧はできる?
パソコンの電源ボタンを押してOSを立ち上げる際に、ハードディスクドライブが回転せず動かないために、オペレーティングシステムが起動できない状態の時に、PC本体に内蔵のHDDに保存されたデータファイルの復旧を行う方法についての解説ページです。
 起動しない状態でのリカバリー
起動しない状態でのリカバリー 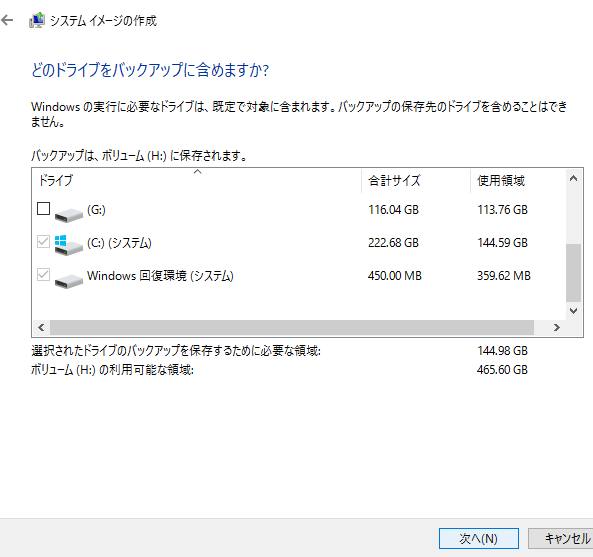 Windows
Windows  バックアップから復活
バックアップから復活 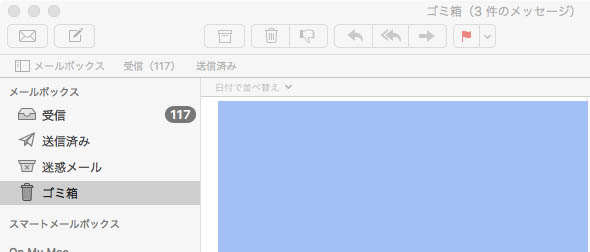 電子メールの復活
電子メールの復活 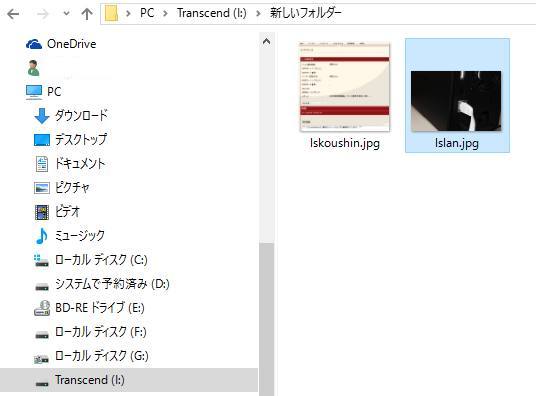 Windows
Windows 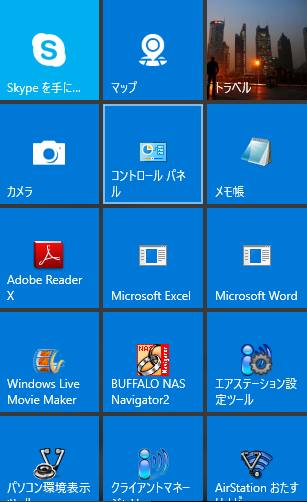 上書き保存を元に戻す
上書き保存を元に戻す  ハードディスクドライブの救出
ハードディスクドライブの救出  デジタルカメラの写真を復活
デジタルカメラの写真を復活  デバイスが認識しない
デバイスが認識しない  ハードディスクドライブの救出
ハードディスクドライブの救出