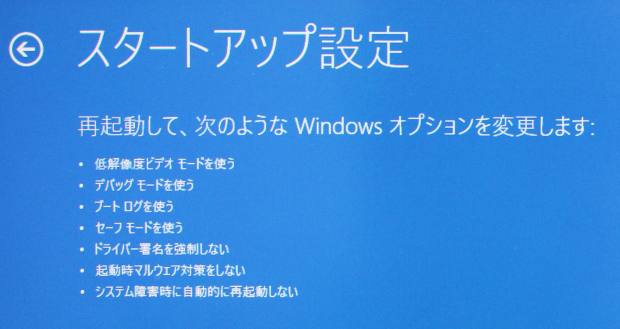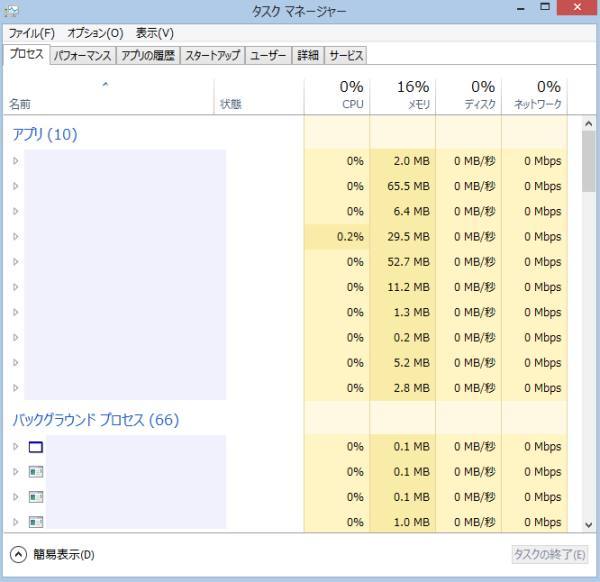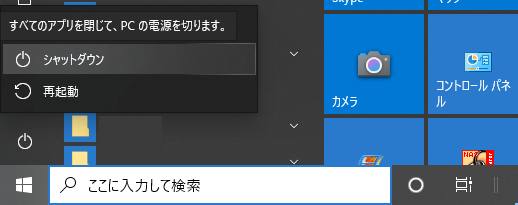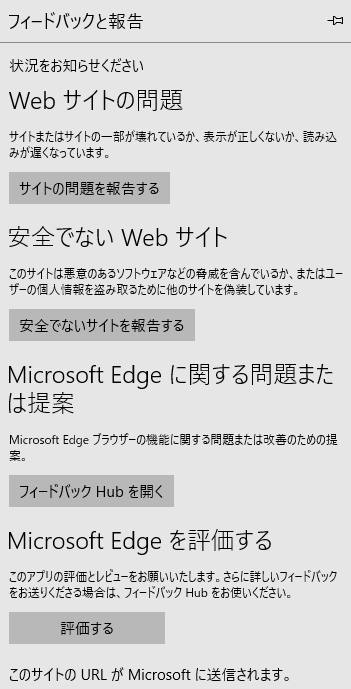Microsoft Windows(マイクロソフトのウィンドウズ)のオペレーティングシステムを搭載したパソコンで、
ウェブブラウザや常駐の機能、またその他のアプリケーションソフトを開いている時に、
「応答なし」というエラーメッセージが頻繁に出て、よく作業が止まってしまう際に、
このフリーズ(ハングアップ)をもっと減らしたり、PC内部のデータを修復する方法は?という疑問について。
メモリやCPUといった部品を高い性能の製品に交換する
まず基本としまして、お使いのパソコン本体に内蔵されたCPU(プロセッサー)といったパーツの処理速度の性能や、
メモリ、ハードディスク・SSDなどで、容量が低い部品が複数搭載されていると、
やはり読み込み速度が遅くなります。
また、オペレーティングシステムや別のパーツへの負担もかかり、応答なしのエラーが発生しやすくなります。
特にメインメモリの容量が現在のパソコンで1GB以下だと、読み込みに支障が出ることもよくあります。
まず、今のPCの動作環境でなら、パソコン用DDR3メモリーを4GB~16GB、またはそれ以上に、
増設を検討されてみることをおすすめします。
また、パソコンのメモリだけ容量を拡大したのではまだバランスが整わず、
さらにWindowsのバージョンによっても限界値があるため、他の部品やOSも変更していくと確実です。
ハードディスクやSSDを、最新のより頑丈な構造でSATA方式、かつ容量の高めな製品に交換して、
または高速で書き出し、読み込みが可能な製品に変更すると、ある程度スムーズです。
ですが、デスクトップパソコンやノートパソコンの自作や分解に詳しくない個人では、
特に小型のマシンやMacのPCだと、少しパーツの交換が難しくなります。
その際には、私設のパソコン修理サポート店に注文して換装作業を行ってもらう方法もあります。
各メーカーの製品からパーツを選んで換装する
次に、グラフィックボードも、性能の高い製品に取り換えると速度が大きく向上します。
マザーボードやATX電源ユニット、静音ファン、ネットワークカードなども新品に変えていくと確実です。
例としてロジテック(Logitec)やTranscend(トランセンド)、WD(ウェスタンデジタル)、
またIntel(インテル)やGIGABYTE(日本ギガバイト)、I-O DATA(アイ・オー・データ)、
ほかASUSTeK(エイスース)やBUFFALO(バッファロー)、Sharkoon(シャークーン)、玄人志向といった、
各パーツが販売されている製品のメーカーから、性能によって部品を選んで換装をされてみてください。
「応答なしと出て」PCがフリーズする時のソフトウェアの問題とは?
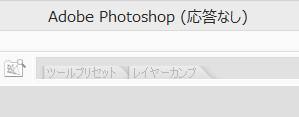
次に、パソコンにインストール・セットアップしてお使いのアプリケーションソフトの場合、
画像や動画編集といった重いソフトウェアによっては、
パソコンの性能を問わずにフリーズが多く起きてしまうケースもあります。
またPowerPointやExcel、Wordでも、文字数や画像が多いファイルは、読み込みが遅延しやすくなります。
何か操作をミスして、その際に応答なし、と出て一時的に操作が効かなくなった後で、
「モジュール’’のアドレス~でアドレス~に対する読み込み違反がおきました。」や「Runtime error 216 at ~」
というエラーバルーンが出ることがあるのですが、すぐに動作を戻すか、画面を一度閉じれば大丈夫です。
レイヤーの多い編集画像のデータやムービーなど、大きなファイルを複数取り扱うツールの場合は、
一時的によく「応答なし」と出てしまうのですが、プログラムに何か問題がある可能性もあります。
またWindows10が頻繁にフリーズする場合にコンピューターの状態を修復する手順について詳しくは、こちらの解説のページにて。
製品のホームページで、ソフトウェアの修正パッチやアップグレード版が出ていましたら、
それらを適用させて、修復を試みてみるのも望ましいです。
デバイスドライバや周辺機器のファームウェアをアップデートする
また、特定の周辺機器を使っている時によくフリーズが起こる、という場合は、
その外部の装置のファームウェアをアップデートされてみてください。
Windowsのコントロールパネルのデバイスマネージャーから、デバイスドライバを再インストールしたり、
あるいは初期不良交換に出してみたり、修理や買い替えも検討されてみてください。
USBコネクタなどの接続している周辺機器が余りに多いと、動作にも支障が出やすくなるので、
常時ケーブルを差し込みしているコネクタの数は、なるべく抑え目にしてください。
Windowsも長く使っていると、不要なファイルが各ディレクトリに増えてきたり、
レジストリが肥大化してアクセス速度が次第に遅くなり、フリーズの原因にもなります。
定期的にディスククリーンアップをして不要なファイルを一括で削除したり、
オペレーティングシステムやソフトウェアを整理してレジストリを軽くすると、ある程度修復することもできます。
また、OSに不具合が出て正常にデスクトップの画面が開けなくなった時は、
セーフモードで展開して、先に内部のデータをコピー&ペーストなどで救出してから、
後でWindowsやmacOSのリカバリーをする使い方もあります。
PC本体のパーツに物理な問題がある場合には、デジタルデータリカバリー様といった、
専門のデータ復旧のサービスで、内部のファイルを救出してもらう方法もあります。
パソコンの不要なアプリケーションソフトをアンインストールする
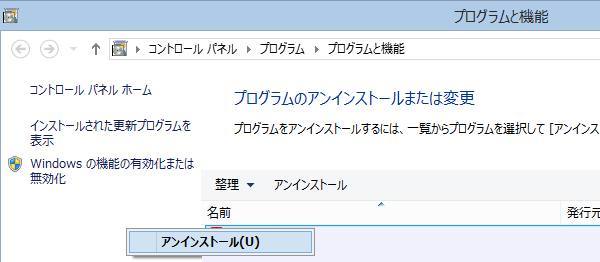
また、アプリケーションソフトをパソコンに多くインストールしすぎてくると、
常駐ソフトも増えてHDD・SSDの容量やメモリ、CPU、ネットワーク回線の速度が圧迫されます。
なので、不要になったソフトウェアは定期的に、デバイスマネージャーの、
「プログラムの機能」(プログラムの追加と削除)からアンインストールを行うと軽くなります。
「Ctrlキー+Altキー+Deleteキー」を押して「タスクマネージャー」を開いてみると、
どのユーティリティーに、現在何%ほど容量を使用しているかが表示できます。
かなりの割合で容量を使っているアプリケーションソフトがありましたら、
そちらの画面を開いて、環境設定を変更して一部の機能を無効にしたり、
あるいはアンインストールをしてもっと軽いソフトウェアに代行する、という直し方もあります。
また例として、サイバーセキュリティ 様での、
Windows10のパソコンがフリーズ・固まる・応答なしになる原因と対処法を解説 のページも参考までに。
ほか、アンチウイルスのソフトを使用して、定期的に念を入れて、
コンピューターウイルスやスパイウェアのスキャンと隔離・除去も行ってください。
不具合の出たPC本体を修理サービスに出して修復してもらう
また、グラフィックや動画、音楽などのコンテンツをよく視聴したり、作成・編集される場合は、
性能の良いグラフィックカードやサウンドカードを増設する必要も出てきます。
オペレーティングシステムも、新しいWindows 10や11にアップグレードすると、
以前のWindowsのOSのバージョンに比べてだいぶエラーが抑えられて、フリーズの回数が少なくなります。
それでも読み込み速度の遅さが直らず、頻繁に「応答なし」と出てしまう場合は、
Windowsのリカバリー(再インストール)をして、リセットされてみることもおすすめします。
フリーズといった不具合の原因がどうしても自身で把握できそうにない場合には、
専門のパソコン修理サービスに問い合わせて、PC本体の問題の修復をしてもらうこともおすすめします。