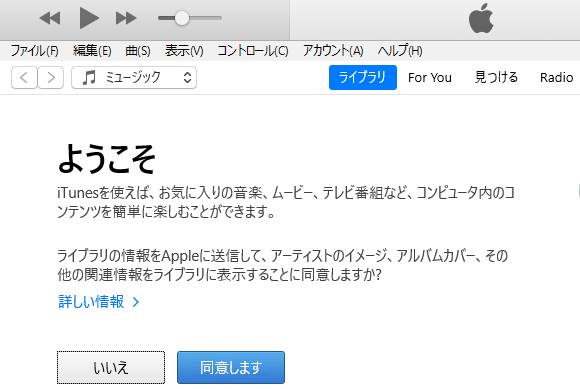外付けHDDやポータブルハードディスク、またUSBメモリ、SDメモリーカード、CF、xDピクチャーカードといった、
ポータブルデバイス(Portable device)を、WindowsのパソコンのUSBポートでつないでみた時に、
グラフィカル・ユーザー・インターフェース(Graphical User Interface)のエクスプローラーで、
正常に表示されない場合には、どのようにすればデバイスの認識を復旧できる?というご質問について。
Windowsの「ディスクの管理」の画面でポータブルデバイスを確認
まず、Microsoft Windows(マイクロソフト・ウィンドウズ)のパソコンでポータブルデバイスをUSBで接続すると、
最初に普段通りに表示されず、「フォーマットしますか?」というメッセージが出てくる場合の対処法について。
最初に、うっかり勢いで「はい」を選択してしまうと、
ストレージにデータファイルが保存されている場合は、すべて消去されてしまうのでご注意ください。
ドライバーソフトウェアのインストールが始まってから、
その後コンピューターの画面で、どこにもデバイス名が見つからないこともあります。
ファイルシステムのフォーマットが違って読み込めない原因とは?

次に、デバイスマネージャーのディスクドライブの項目で、認識されているボリュームの一覧に、
外付けハードディスクなどの名称が表示されるけれど、アクセスができない場合に修復する方法について。
まず、「ファイルシステム」(file system)の形式(フォーマット)が違うために、
それが原因で保存されたデータの読み込みができないケースがあります。
確認するには、「管理ツール」⇒「コンピューターの管理」⇒「ディスクの管理」を開いてみます。
そして、新しいポータブルデバイスのディスクの番号が表示されていれば、BIOSに認識自体はされています。
BIOSの設定画面を開いて補助記憶装置をチェック
次に、「ディスクの管理」に表示されていないためポータブルデバイスのフォーマットができない場合に修復をする方法について。
まず、パソコンを再起動して、BIOS(ベーシック・インプット/アウトプット・システム)の設定画面を開きます。
「BOOT」(ブート)の項目で外付けHDDの名称が表示されているかどうかを、確認されてみてください。
対象の補助記憶装置(Auxiliary storage)の名称が表示されていなかったら、一度電源を閉じます。
そして、別の差込口か違うパソコンにUSBケーブルの接続をし直してから、
もう一度コンピューターの電源を付けてみてください。
または、コントロールパネル→デバイス→「デバイスとプリンター」のウィンドウを開きます。
続いて、対象の機器のアイコンを右クリックして、「トラブルシューティング」を押して問題を検出します。
もしくは、一度「デバイスの削除」を押してからパソコンを再起動して、再度接続をし直されてみてください。
そして、エクスプローラーやディスクの管理の画面で、表示されているかどうかを確認します。
SDカードといったメモリーカードなどの、補助記憶装置が壊れて読み込みできない時には、
プロのデータリカバリーサービスにて、ファイルの取り出しの作業をしてもらえます。
ポータブルデバイスの場所はエクスプローラーのどこにある?
また、Windowsのパソコン上で、ポータブルデバイスの場所は、
ファイルマネージャーのエクスプローラーのどこにある?という疑問について。
まず、デスクトップの画面でエクスプローラーを開いてから、
左側のメニューの一覧にある、ディスプレイのアイコンの「PC」を開きます。
「デバイスとドライブ」の欄で、チェックのマークが付いたストレージのアイコンを、
それらしいアルファベットの箇所から順番に開いて、
対象のポータブルデバイスのディレクトリとデータファイルが表示できましたら、そちらが該当します。
外付けハードディスクをケースから付け替えるには?
次に、外付けのハードディスクケースが、Windowsのグラフィカルユーザーインターフェースである、
エクスプローラー(Explorer)の画面に表示されない場合に、読み出しの復旧をする方法について。
まず、ケースの本体か、USBケーブルが回路の破損や断線で、故障(Malfunction)しているために、
ストレージが認識されずに画面に表示されない可能性などもあります。
その際には、ポータブルデバイスであるハードディスクをカートリッジから引き出して、
デスクトップパソコンの筐体の中のドライブベイに、変換マウンターに付けてから差し込んでみます。
電源ケーブルの中間コネクタと、予備のSATAケーブルを差し込みして、
セカンダリパーティションとして増設してみると、エクスプローラーで読み込みができる可能性もあります。
ほか、ポータブルHDDのデータ復旧については、こちらの解説ページにて。
また、2.5インチでSATA方式のHDDのストレージメディアに対応された、
USBハードディスクケースを別に購入して、差し込み替えてつなげてみる方法もあります。
モバイル・コンピューターのデータが表示されない時は?
次に、パソコンとの同期で接続するスマートフォンやタブレット端末といったモバイルコンピューターや、
内部のメモリーカードといったポータブルデバイスが、Windowsのグラフィカルユーザーインターフェースである、
エクスプローラーなどの画面で正常に読み込みできない場合に、復元をする方法について。
まず、電源が入っているかどうか、また同期(sync)によるアクセスの許可を、
モバイル端末の方でOKに指示されているかどうかを、お確かめください。
また、ポータブルHDDに起きた問題をMacパソコンで修復するには?という疑問については、こちらの解説ページにて。
またUSBカードリーダーにSDカードを差し込みして、データを正常に開いて復旧する方法もあります。
ウィンドウズのオペレーティングシステムに問題が出ているために、表示がされない可能性もあります。
そのため、場合によっては上書きインストールやスタートアップ修復なども実行されてみてください。
他に2.5インチのハードディスクを一台お持ちであれば、ポータブルHDDのケースから、
試しに入れ替えてつなげてみると、 HDDかカートリッジのどちらが故障しているかも判別できます。
スマートフォンやタブレット端末のデータも復元できる?
次に、スマートフォンやタブレット端末のデータファイルを、
パソコンとの同期の最中に間違えて削除したため復元したい、という場合の対処法について。
まず、そのまま専用のUSBケーブルでポータブルデバイスをパソコンに同期をしただけでは、
PCでインストールして使用する、データ復元ソフトウェアで読み込みをすることはできません。
SDメモリーカードを一度、本体から取り外して、市販のUSBカードリーダーに差し替えると、
エクスプローラーやダイアログボックスの画面で、ひととおりのフォルダーの一覧が表示できます。
そちらをパソコンに接続することで、ソースネクストの救出データ復元といった、
データ復元ソフトでスキャンができる対象です。
内蔵のフラッシュメモリは通常、一般の個人では取り出しができない仕様です。
そのため、そちらのデータは、事前にクラウドサービスや、
または自宅・自社のハードディスクドライブといったデータの補助記憶装置に、
自動、または手動でファイルをバックアップをしている必要があります。
電話帳など一部のデータは、ケータイショップの方で取り出しをする形で直してもらえるものもあります。
また、一部のタブレット端末の写真画像や動画、アドレス帳といった一部のデータは、
専門事業のデータ復旧サービスセンターで、救出の作業を請け負ってもらうこともできます。
デバイスマネージャーからアンインストールする
次に、ポータブルHDDが表示されない状態のままで、ポータブルデバイスのUSBは正常と表示されるけれど、
やはりコンピューターに認識できず、エクスプローラーにも表示されない、という場合に直す手法について。
まず、デバイスマネージャーの画面で一度USBメモリを右クリックで、
「デバイスのアンインストール」(削除)をして、 一度USBコネクタから引き抜きます。
そしてパソコンを再起動してから、今度は別のUSBポートに差し込んで接続されてみてください。
ほか、Microsoft Q&A 様での、「デバイスマネージャー」内に「ポータブルデバイス」が無い の解説も参考までに。
ポータブルデバイスのファイルシステムのフォーマットがWindowsに対応されていないものだと、
読み込みができない場合があります
なので、別のコンピューターにつなげると、正常に開いて復旧できることもあります。
データ復旧サービスで取り出ししてもらう
もし、どうしてもエクスプローラーやBIOSで、メモリーカードや外付けハードディスク、
または同期で接続するモバイル端末といった補助記憶装置が表示されない場合は、
そのポータブルデバイスが物理的に破損しているために、正常に開けない可能性が高いです。
内部のデータがバックアップしていない状態で、何とかして引き出したい、という場合は、
プロの専門事業であるデータ復旧サービスセンター(Data Recovery Service)へ、
壊れた電子機器からのファイルのサルベージの注文をされてみることをおすすめします。
ハードディスクドライブのデータ復旧にかかる費用は、SDカードやUSBメモリに比べると、
最大容量の高さ、パーツの構造の精密さのため、大幅に値段が高くなります。
パソコンの筐体が、落下や強打、事故などで損壊したり、内部のパーツがショートで故障した場合に、
その修理の際にはポータブルデバイスの部品を交換することで大体は直すことができます。
ですが、ハードディスクドライブにあるデータファイルは、復旧する際には取り出しの作業が必要です。