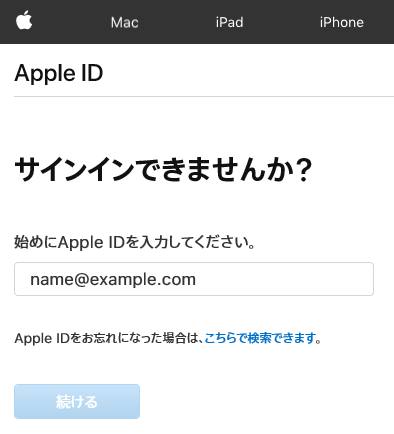2.5インチ型のSATAハードディスクが組み込まれている小型の外部ドライブケースである、
「ポータブルHDD」(portable hard disk)を普段、データの読み書きでお使いの際に、ある時、
通電のサインであるボタンなどの位置にあるランプが光らなくなることがあります。
もしそのまま接続音が鳴らず、内部の保存データが開けなくなってファイルやフォルダーに接続できない時は、
どうすればストレージの再読み込み、またはファイルの救出ができる?という疑問について。
ポータブルHDDの再接続を行うには?
まず、多くの場合はパソコンなどのコンピューターに配置されていますUSBポートでの、
デバイスの読み込みの一時的な失敗などの例が、外部でバスを接続する時によく起こるトラブルです。
ポータブル・ハードディスクにあるボタンを押して、特に反応がなく接続できないようでしたら、
一度別のUSBポートに、ポータブルHDDのUSBケーブルを差し替えてみてください。
または、試しに別のパソコン本体などに接続してみると、読み込めない状態が自動的に修復されて、
HDDに保存されたファイルやフォルダーが、そちらの方では開けることもあります。
ほかのPC本体をお持ちでない場合は、私設のパソコン修理サポートや、データ復旧サービスにて、
ハードディスクを読み込んで、内部のデータファイルをバックアップで救出してもらうこともできます。
USBケーブルのコネクタが正常に差し込まれていない

次に、I-O DATA(アイ・オー・データ)やBUFFALO(バッファロー)、シリコンパワー(Silicon Power)、
またWD(ウェスタンデジタル)、Seagate(シーゲート)、FFF SMART LIFE CONNECTEDといった、
ポータブル・ハードディスクのケースに差し込まれているUSBケーブルのコネクタ(connector)が、
補助記憶装置(Auxiliary storage)の本体から外れかかっていた場合の修復の仕方について。
まずは、データにアクセスし直せるように接続部を差し込み直してみてください。
間にゴミや小さなホコリといった異物が挟まっていないかどうか、コネクタを見直して、
またコードが断線しかかっていないかどうかもチェックされてみてください。
USBコードの折れ曲がりや断線による破損
次に、もしポータブルHDDケースの製品に付属されているコードが、物に挟まれて圧迫されていたり、
またはUSBコードの部分が大きく折れ曲がっていたり切れかかっていて破損していると、
正常につながらなくなるため、ケーブルの交換によるUSBポートへのつなげ直しが必要になることもあります。
こちらの一連の点検と作業も、専門のパソコンサポート店やデータリカバリーサービスの方でひと通り、
より安全かつ確実な手順で、復旧を行ってもらうことができます。
Windowsのパソコンで認識されない時に復旧するには?
次に、Windowsのパソコンで、ポータブルHDDといった外部のデータ記憶装置が、
正常に認識されていないために、ランプが付かずに接続できない場合に、
ストレージのデバイスを読み込み直して、データファイルを救出する手法について。
まず、コントロールパネルのデバイスマネージャー(Device Manager)を開きます。
ポータブルデバイスの項目で、お使いのポータブルHDDの名称にエラーマークが出ていたら、
右クリック→デバイスのアンインストール→パソコンを再起動して、再度接続します。
かなり古い延長コードや、USBハブを経由してパソコンにつなげている場合は一度取り外して、
直接USBコネクタをつないでみると、今度は正常につながってデータを救出できることもあります。
また、HDDが壊れた時にUbuntuで外部ストレージのデータ復旧をする方法については、こちらの解説ページにて。
MacやUbuntuで読み込みをすることでデータが正常に開けたり、エラーが自動的に修復されることもあります。
ポータブル・ハードディスクの内部のパーツが外れていたら?

また、ポータブルHDDを長時間持ち運んでいる最中に、強い振動や圧迫により、
ケースにあるランプのパーツが外れかかって通電しなくなった、という可能性もあります。
その場合は、ランプが壊れただけで、パソコンなどでのデバイスと、
内部データの読み込み自体は正常にできていることもあります。
一度、Transcend(トランセンド・ジャパン)のスリムポータブルHDDといった製品のコネクタをパソコンなどの機器につなげて、
フォルダーの画面を念のため開いて、そちらでもデータに接続できない状況であるかどうかをご確認ください。
ポータブルHDDのケースはそれほど複雑なパーツの構成ではないため、
カートリッジの部分を自身で取り外して、組み立て直すこともできます。
もしランプの部分が少し欠けても、点灯がしなくなるか光の一部分が乱れるだけで、
USB接続や読み込みの回路が故障していなければ、使用の継続自体はできます。
ですが、コントローラなどの精密なパーツに傷をつけないように、慎重にゴムのカバーとプラスチックのケースを取り外して、
またどのように各部品が取り付けられているかをメモしておかれることもおすすめします。
パーツが損傷していた時は、替えの部品をジャンクショップで入手したり、
またはコンピューター関連の修復のサービスで、直してもらう方法もあります。
HDDが故障していた時にデータを救出するには?
もしパーツが破損していた、またはうっかりケースを分解している最中にさらに壊してしまった、という場合は、
急にランプが付かなくなっただけで、まだ中身のハードディスクの本体自体は無事である可能性は高いです。
別売の2.5インチサイズの外付けHDDケースやUSB変換ユニットに差し込みして、
外部からのローカルディスクとして、ハードウェアを接続します。
例として、パソコン博士の知恵袋 様での、
HDDのアクセスランプが点滅しっぱなし!HDDアクセスが頻繁に起きる・止まらない原因と対処法 の解説も参考までに。
ほかに、たとえば別売のHDD変換マウンターに取りつけて、
デスクトップパソコンの内部の、空いているドライブベイにセットします。
そして予備のSATAケーブルと電源ユニットの空いている中間ケーブルを、インターフェースに接続します。
これらの手順で、ストレージの中身の保存データを読み込んで救出することもできます。
データリカバリーのサービスセンターで復旧してもらう
また、もし内部のハードディスク自体から異音などが出て、物理的に故障していると思われる場合は、
ヘッドクラッシュといった重度の物理障害が起きている可能性が高いです。
そうなってしまうと一般の個人ユーザーではほぼ読み込みが不可能になり、
それ以上の通電をすると、かえって破損が進行してしまう危険があるため、いったん稼働をお控えください。
HDDの物理障害への対応をされている専門のデータ救出サービスに出して、復旧をしてもらわれることをおすすめします。