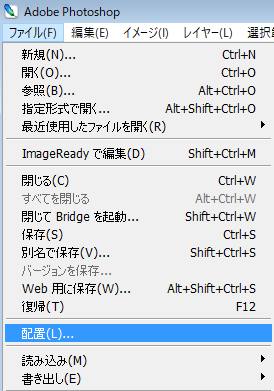パソコンの内部の、すべてのデータファイルとアプリケーションソフトウェアを保管・管理する装置である、
ハードディスクドライブは、莫大なデータを取り扱い、上書き保存や書き換えが激しい分、
負荷がかかりやすく、物理的・システム的に壊れやすいという難点もあります。
また、HDDのセクタが断片化を起こしたり空き容量がなくなっていくと、
処理速度が遅くなって、動作が重く感じてくる場合も多いです。
こういったHDDの障害を解消したり未然にトラブルを防ぐために、
プロパティの画面から状態をチェックして、問題からの修復を行うツールが活用できます。
ボリュームの修復ツールをプロパティから起動するには?
まずはデスクトップの画面を開いて、左下のスタートボタンから、エクスプローラーを開きます。
エクスプローラーから、「PC」(マイコンピューター)のストレージにあたるアイコンを開きます。
ハードディスク ドライブの項目にある【ローカルディスク(C:)】の、
ボリュームのアイコンを右クリックして、プロパティ(R)を選択して画面を開きます。
(ローカルディスクのパーティションを分割している場合は、D、E、Fなどもあります。)
ドライブCの空き領域を拡張するには?
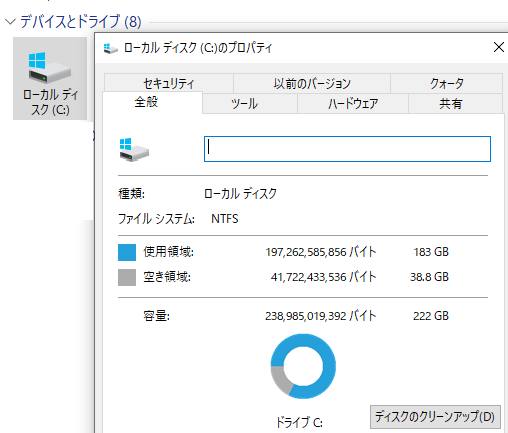
次に、ローカルディスクの使用領域と空き領域の割合が表示されるグラフで確認して、
ドライブCの空き領域が少なくなっていたら、いらなくなったアプリケーションソフトウェアをアンインストールしたり、
ディスククリーンアップを使用する、また不要なファイルやフォルダーを削除して、ハードディスクを軽くしましょう。
また、ローカルディスクの残り部分となる空き容量を増やすには?という疑問について詳しくは、こちらの解説ページにて。
Windowsのパソコンの場合は、レジストリクリーナーのソフトウェアを使用して、
肥大化していったレジストリを整理することで、読み込み速度を元に戻していく方法もあります。
HDDの不良セクタをエラー検出するには?
次にプロパティの画面の【ツール】タブを押して、ローカルディスクの「エラーチェック」を行います。
【チェックする】のボタンで『ディスクのチェックローカルディスク』を開きます。
「ファイル システム エラーを自動的に回復する」にチェックを入れて、開始ボタンを押します。
一度パソコンを再起動することで、自動的にシステムのレスキューの作業が行われます。
次は「不良セクタをスキャンし、回復する」の方にチェックを入れて、開始ボタンを押します。
最大容量が多いHDDでの、問題の検出と回復を実行する作業は、3~4時間ほどかかることがあります。
なので、パソコンを使わない合間の時間帯に行うと良いでしょう。
この時点で、外付けハードディスクが正常に開けず、異音が鳴る問題が出る場合は、
それ以上の稼働を控えて、USBケーブルを外してから、
プロのデータリカバリーサービスで、ファイルの復旧の措置をしてもらうことを推奨します。
ディスクデフラグを使ってファイルの断片化を解消する
次に、外付けのハードディスクの場合は、同じくプロパティの画面で、
【ツール】タブの下側にある『最適化する』のボタンを選びます。
そして「ディスク デフラグ ツール」の分析ボタンを押して、
分析結果に従い、ローカルディスクの最適化を実行することでファイルの断片化を解消できます。
(Cドライブのハードディスクは、最近のWindowsでは自動的にディスクデフラグが実行されます。)
それぞれのツールは、ハードディスクドライブの負担を避けるために、
2~3カ月に一度くらいの割合でスキャンと回復の作業を行うのが最適です。
また、MacパソコンのHDDやSSDの場合には、Launchpad→その他→ディスクユーティリティの画面にある、
「First Aid」(ファーストエイド)で、ストレージの問題を修復できます。
データ復旧サービスでファイルを取り出ししてもらう
次に、必要なデータのバックアップを取る前に、もしパソコン本体またはHDD自体が壊れてしまったら、
新品の製品に交換しても、それまで使っていたファイルやアプリケーションソフトは開けなくなってしまいます。
その際には、専門事業のデータ復旧サービスセンターに問い合わせをして、
パソコン本体のローカルディスクに発生した重大なエラーからの修復をしてもらったり、
故障したハードディスクを提出して、内部の書き込みデータを取り出ししてもらうこともできます。