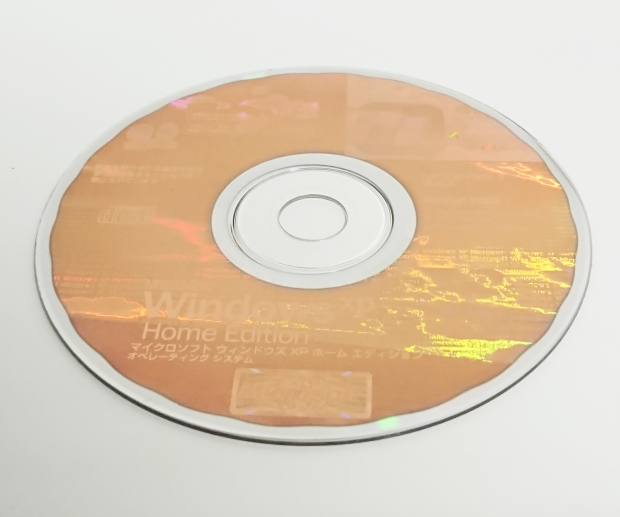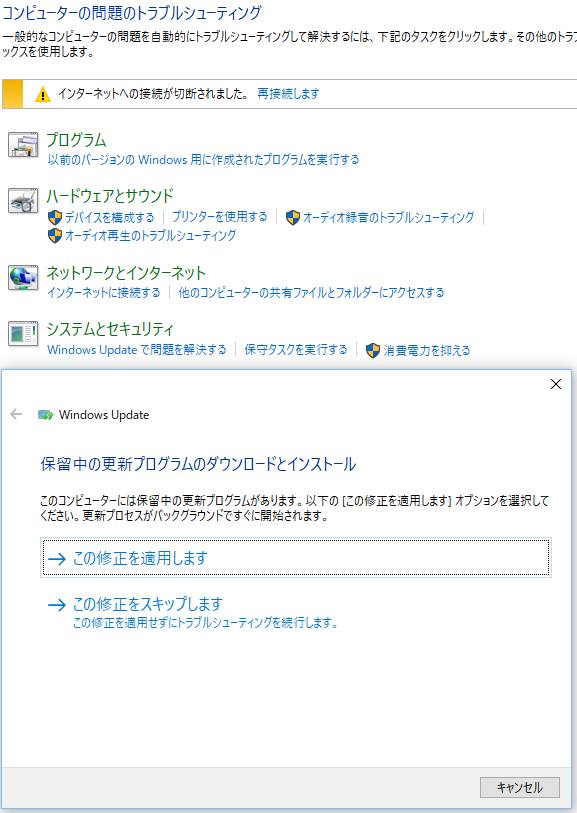MicrosoftのWindows(ウィンドウズ)のオペレーティングシステムがインストールされたパソコンを、
起動して普段使用している最中に、突然のフリーズ(ハングアップ)が発生して強制終了が起こったり、
停電・断線などの障害でUPSがなかったために、パソコンの電源が閉じてしまうと、
カーネルのレジストリなどに、深刻なエラーといった問題が起きる可能性があります。
もし再びPCの電源を入れ直しても、何らかのエラーやシステムの破損で、
Windowsの画面が起動できなくなるトラブルが発生したら、どのように対処をすればいい?という疑問について。
Windowsのパソコンをセーフモードから起動して復旧する
まず、パソコンを起動した直後にマザーボードのロゴのウィンドウが表示された時に、
F8キーを数回押して開ける(あるいは自動的に表示される)セーフモードの画面で、
「通常起動する」や「前回起動時の構成」、「セーフモード」などの指示をして、復旧をする手順が使えます。
しかしそれでも、ウィンドウズが正常に開けずにパソコンが使用できない場合や、
またはその途中で、ブルーバック画面(ブルースクリーン)が出て止まってしまったり、
ウィンドウズのデスクトップの画面を展開した後に、すぐシャットダウンしてしまうケースもあります。
そんな時のために、「レジストリのリストア」という、トラブルからの修復のための機能が用意されています。
※レジストリ(Registry)はデリケートで複雑な領域であるため、初心者や中級者の方はあまり変更をされず、
なるべく安全に、専門のパソコン修理サービスの方に出して直してもらわれることをおすすめします。
ソフトウェアでレジストリのリストアを行う方法とは?
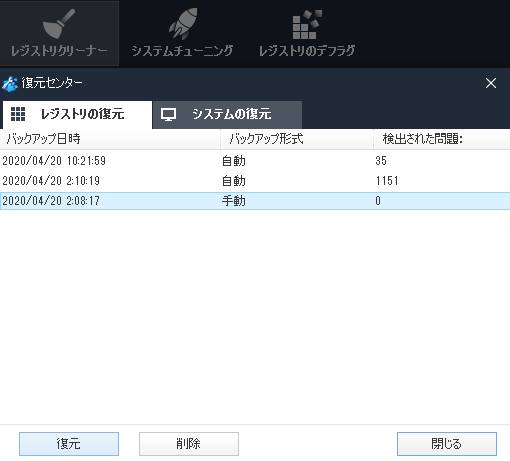
まず、LODESTAR JAPANのWise Registry Cleanerといった、レジストリクリーナーのソフトウェアには、
ウィンドウズにあるレジストリの状態を、データとしてバックアップする機能が備わっています。
また、ひととおりのプログラムの整理と、肥大化した状態からの軽量化を実行できます。
(Windowsのレジストリは、直接的にカスタマイズすることがあまり想定されていない領域のため、
必ず自己責任の下で、また事前のバックアップを行った上での実行で、ご了承ください。)
不具合の出たウィンドウズのOSを立ち上げ直す手順
次に、不具合が起きているWindowsをシステム上の修復機能から立ち上げ直す手法について。
※操作の手順の細部や表示されるメッセージ、名称などは、ウィンドウズのバージョンによって変わります。
まずはセーフモードと同じく、電源を起動してすぐにF8キーを連続で数回押します。
『Windows拡張オプションメニュー』が開けたら、中間あたりにある項目の、
「前回正常起動時の構成(正しく起動した最新の設定)」を選択して、Enterキーを押します。
続いて、『オペレーティングシステムの選択』というメッセージ画面に切り替わったら、
「Microsoft Windows~」の項目を選択して、Enterキーを押します。
これでもう一度、Windowsの展開による修復方法を試みることができます。
また、Windowsでレジストリをバックアップおよび復元する方法の解説も参考までに。
最後に、ウィンドウズの再起動を行った後で、タスクマネージャーを開いて、
メモリやCPUの使用率がギリギリになっていないかどうかもご確認ください。
一方で、もしハードディスクドライブ自体が、深刻なアクセスエラーや物理的な故障を引き起こして、
読み取れなくなった時には、レジストリのリストアをする方法では、トラブルからの修復ができなくなります。
その際には、プロのデータのリカバリーサービスにて、復元の対処をしてもらうこともできます。
パソコンを最適化・快適化して動作遅延の修復をするには?
ほかにも、「システムの復元」といった別の機能やユーティリティーを使用した数多くの修復の方法もあります。
例として、システムの復元ポイントが作成されない時に修復するには?という疑問については、こちらの解説ページにて。
あるいは、ウィンドウズの標準機能であるディスククリーンアップやディスクデフラグで、
データを整理することでストレージをある程度 最適化して、動作遅延といったトラブルから回復できます。
また市販のアプリケーションソフトには、パソコン最適化・快適化ソフトといった便利なものもあります。
システムの再セットアップでリカバリーをする時は?
ですが、もしこれらの方法でもOSのトラブルが直らない時は、まだWindowsのオペレーティングシステム自体の、
「再セットアップ」によって、システムのリカバリーを行う方法が残されています。
ですがこれを行うと、OSのバージョンによっては、
今までのすべてのデータとソフトウェアのプログラムが消去されて、
購入した時の状態にまでパソコンが初期化されてしまいます。
その前に一度、ファイルの回収サービスが実施されたパソコン修理サービスか、
専門のデータ復旧サービスセンターに問い合わせをして、
コンピューターと、SSDまたはハードディスクの診断をしてもらわれることもお薦めします。