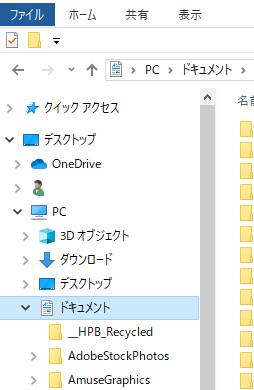パソコンのUSBポートなどの差込口から、リムーバブルディスク(Removable disk)を接続した際に、
デバイスが正常に認識されずに使用できなかったり、内部のデータファイルが開けない時に、
ハードウェアの読み込みを復旧するには、どのように実行すればいい?という疑問について。
PCのダイアログボックスの画面が出ない時に復旧するは?
まず、リムーバブルディスクをPC本体に接続しても、ダイアログボックスの画面が表示されず、
ディレクトリ(フォルダー)にあるデータファイルが開けない、といった場合に復旧をする手順について。
パソコンやミニコン、スパコン、メインフレームをはじめ、
デジタル信号で動作しているデジタル・コンピューター(digital computer)には、
USBコネクタやCD/DVDドライブ装置といった、外部の記憶デバイスを読み込む挿入口が設置されています。
※リムーバブルとは、『移動させる/取り出すことが可能』という意味です。
そちらにコネクタを接続して、リムーバブルディスクなどのデバイスとデータを読み込むのですが、
場合によってはWindowsなどのOSで自動で読み取りをする際に、ダイアログボックスが出てこないことがあります。
ですが、コンピューターにUSBフラッシュドライブといった対象のデバイス自体は認識されていることも多いです。
ファイルマネージャーのエクスプローラーや、適当なアプリケーションソフトの画面を開いて、
ストレージのアイコンが表示されていて開けるかどうか、確認されてみてください。
また、プロのパソコン修理サポート店や、データリカバリーサービスでも、
USBのデバイスを開くためのさまざまな接続のテストや、復旧作業の代行をしてもらえます。
WindowsやmacOSのパソコンでデバイスにアクセスできない時は?

次に、普通はパソコンにリムーバブルディスクをUSBポートや内蔵ドライブに挿入しただけでも、
自動再生で読み込まれて、WindowsのエクスプローラーやmacOSのFinderに、
D、E、F、G~とアルファベットが付けられたデバイスのアイコンが表示されます。
ですが、たまにそれが出てこないために、ディレクトリが開けない時もあります。
ストレージにアクセスができない時はまず、USBポートの位置を変えて、
USBメモリや付属のケーブルを差し込みし直すと、
今度はリムーバブルディスクが読み込まれて接続が復旧できた、ということもよくあります。
エクスプローラーやFinderを開いて認識されているかどうかを確認する
Windowsのパソコンの場合は、ファイルマネージャーのエクスプローラーを開きます。
または「スタート」からエクスプローラーを起動して、「PC」(マイコンピューター)を開きます。
USBフラッシュドライブといった、新しいハードウェアのアイコンが追加されていたら、
それをクリックして、専用の画面を表示させてみると、修復ができていることが多いです。
Macパソコンの場合は、Finder(マイファイル)を開いて、リムーバブルディスクが認識されているかどうかを確認します。
ボリューム自体がコンピューターに認識できていなくて、部分的な破損の可能性が考えられる時は、
それ以上は動かさず、プロのデータレスキューサービスに問い合わせてみてください。
そして開けなくなったメモリーカードや壊れたハードディスクから、
重要なファイルを取り出しする形での復旧をしてもらわれることをおすすめします。
展開したいフォルダーが奥の方に保存されている場合の開き方は?
次に、リムーバブルディスクの接続は、正確にはWindowsなどのOSに含まれる、
コンピューターを管理する役割のモニタ・プログラム(monitor program)が起動している最中に、
ハードウェアを接続して、デバイスドライバに認識させるという仕組みです。
(インターネット上で電子メールのサービスから添付ファイルを読み取ることとは、また違います。)
外部のデータ記憶ディスクの閲覧画面が表示されたけれど、中のファイルが開かない、という時は、
まず、リムーバブルディスクのフォルダーがかなり奥の方にあることがあります。
表示したいデータが出てくるまで、フォルダーをどんどん開けて下階層のディレクトリに進んでみるか、
検索窓や別のソフトウェアでファイル名やテキストなどを検索するのが、主な開き方です。
USBメモリなどがパソコンには認識するけれど開けない時は?
次に、USBメモリといった外部のストレージがパソコン自体には認識するけれど、
中身のデータファイルが開けない時に、読み込みを復旧する場合の対処法について。
まず、パソコンにリムーバブルディスクのデバイスの認識はできているけれど、
内部のファイルがフォルダーが表示されない場合には、ストレージの設定をご確認ください。
たとえば、もしBitLockerといった暗号化の機能やソフトを使用していて、
ストレージまたはフォルダーにロックがかかっていたら、解除を行う必要があります。
また、Verbatim(バーベイタムジャパン)のスティックSSDといった装置のコネクタが破損していたら、
Type-AかType-でCの、もう一方の差し込み口を使用されてみてください。
また、SDメモリーカードのデータが開かない場合は、本体の側面にあるロックのツメが、
いつの間にかONの状態で、読み取り専用のモードになっていないかどうかをお確かめください。
リムーバブルディスクのストレージの種類は?
次に、リムーバブルディスク(removable disk)とは、ストレージを取り出すことが可能な補助記憶装置です。
I-O DATA(アイ・オー・データ)やBUFFALO(バッファロー)、東芝(TOSHIBA)、キオクシア(KIOXIA)、
といったメーカーのUSBメモリ(USBフラッシュドライブ)やSDメモリーカードカード、
またxDピクチャーカードやコンパクトフラッシュなどが主に該当します。
種類としては、CD-RWやDVD-RW、DVD-RAM、BD-RE、ほかMOやフロッピーディスクといったDiscの媒体や、
他の記憶デバイスも混同してリムーバブル・ディスクと呼ばれることも多いです。
(ローカルディスクの意味合いで、こちらのページにたどり着かれた方も多いかと思われますので、
PCで認識できる外部のデータ記憶装置のすべてを対象として説明いたします。)
エラーチェックをしてアクセスの不具合を修復するには?
もし、これらのリムーバブルディスクの装置からアクセスの不具合が出て、
フォルダーが何も表示されない時は、ディスクのアイコンを右クリックして、
プロパティ⇒ツールでエラーチェックを開きます。
そして、「チェックする」を入力して、確認してみましょう。
また、リムーバブルディスクは自分でデータ復元もできる?という疑問については、こちらの解説ページにて。
フォルダーが何も出てこないで開かない時は、いったんリムーバブルディスクの接続を抜くか、
USBポートから外してパソコンを再起動して、もう一度読み込みの修復を試みてください。
または別のパソコン本体あたりで、接続をしてみてください。
ドライブ装置のアイコンが表示されない時に回復するには?
次に、何度接続を試みても、新しいリムーバブルディスクのアイコンが出てこない場合に、
ハードウェアが開けない状態から復旧する方法について。
まず、コントロールパネルから、システム⇒ハードウェア⇒デバイスマネージャーと進みます。
対象の項目に、(!、×、?、不明なデバイス)といったマークが表示されていたら、
一度右クリックをして、アンインストール(削除)します。
また、ラトックシステム(RATOC Systems)の多機能USBハブなどを経由して、
USBケーブルの差し込みをされている時は、一度USBポートの差し替えをされてみてください。
そしてパソコンを再起動して、もう一度ハードウェアを接続し直してみると、
正常に表示されない状態だったリムーバブルディスクの読み込みが復旧できることもあります。
また、たとえばエレコム(ELECOM)で販売されている外部のストレージを使用する際に、
もしリムーバブルディスクのアイコンが表示されない、という場合には、
こちらのように、各メーカーごとのハードウェアの読み込みの復旧についての解説も参考までに。
ほか、コンピューターのUSBコネクタの挿入口を間違えていたり、
ディスクの表面と裏面が逆になっていたりしないかどうかも、確かめてみましょう。
データ復旧サービスに出してリカバリーを行ってもらう
もし、どのコンピューターでも開けない場合は、そのリムーバブルディスクが、
間違えた操作によって、開けないファイルシステムで初期化(フォーマット)されてしまったか、
または傷が付いたり水に濡れて物理的に破損していて、開けない状態である可能性があります。
特に、回路やディスク面が故障していると、それ以上デバイスに接続しようとすると、
かえって破損がひどくなって、復元が難しくなってしまいます。
なので、専門のデータ復旧サービスセンターに出して、壊れたリムーバブルディスクにある、
必要なファイルの取り出しによるリカバリーの作業をしてもらわれることを推奨します。