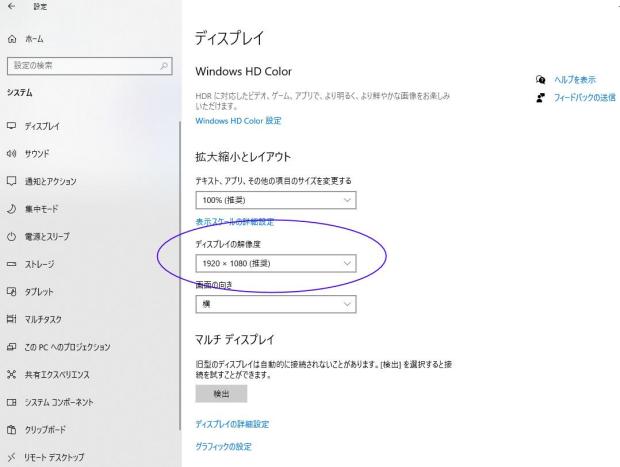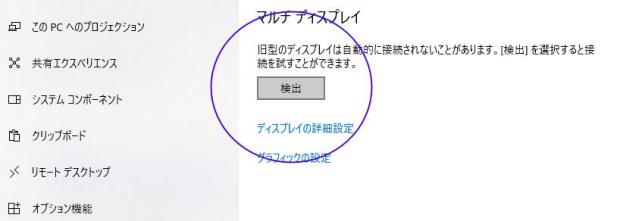パソコンの本体に、液晶ディスプレイ(PCモニター)を取り付けて使用している際に、
モニターの付け替え、またはOSの立ち上げ直しや一時的なスリープモードに移行した後で、
画面のサイズ・解像度が自動的に変わってしまい見づらくなったら、
どうすれば元の状態に直すことができる?という際の、トラブル解決の手順について。
モニターの最大解像度のピクセルとインチが合わない時は?
まず、新しいモニターを購入して取り付ける場合での対処法について。
最初に、そのモニターの最大解像度(highest resolution)が、
「何pixel×何pixel」(ピクセル)で、「何inch」(インチ)の仕様であるかを、ご確認ください。
たとえば、解像度の最大値が「2560×1600」か「1920×1440」か「1920×1080」か、という具合に、
インチ(モニターサイズ)だけでなく解像度も、各製品によってそれぞれ違いがあります。
そのため、モニターを新しく交換したり、マルチモニター(デュアルディスプレイ)にして、
画面を拡張した時、解像度が合わずに自動的に画像が拡大化されて見づらくなったり、
あるいは画面の一部が途切れて、映らずに見えない部分が出てしまうことがあります。
※この時点で、スクリーンの割れといった深刻な破損の様子が見られる時は、
液晶モニターの修理サポートを実施されたサービスに出して、直してもらわれることをおすすめします。
ウィンドウズのディスプレイ設定を操作しての直し方

次に、お使いのWindowsのデスクトップパソコンを起動(またはノートPCにディスプレイケーブルで接続)した後に、
デスクトップの画面で何もない部分を右クリックして、「ディスプレイ設定」を選択して開きます。
ウィンドウズでの「解像度」の項目で、現在ディスプレイケーブルに取り付けて表示をしている、
NEC(日本電気)やI-O DATA(アイ・オー・データ)、Acer(エイサー)、HP(ヒューレット・パッカード)といった、
モニターの各製品ごとの本体の最大解像度、または推奨の解像度に設定を合わせてください。
画面の文字などがブレずに正常に映り、かつ途切れた部分がなくなる解像度に、順番に見て合わせます。
画面の移り変わりで画像やマウスポインタがずれて見える時は?
次に、マルチモニターで二台以上のディスプレイを接続する際、
片方の画面がもう片方の画面と最大解像度が違っていると、画面の移り変わりにより、
やはり画像やマウスポインタの位置がずれて見えたり、大きさが違って映ることもあります。
特に文字の大きさなどが、並んだ二画面の間で移り変わると、目立って違うサイズで見えるため、
液晶モニターを新しく購入される際には、設定の調節の仕方として、解像度の違いにご注意ください。
また、画面のレイアウトといったユーザビリティ(usability)を自身で操作して調整されていくと、
オペレーティングシステムやユーティリティ(utility programs)を、さらに使いやすくなります。
モニターの表示サイズで2画面の大きさが違う時は?
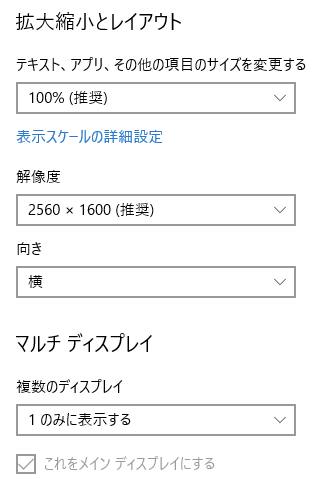
次に、例として24インチと27インチ、30インチ、という具合にモニターサイズがそれなりに違うと、
マウスカーソルを2画面の間で移行する時に、段差のようなズレが出てきます。
そうなると、場合によっては両方の画面の移動の際に、
少しマウスカーソル(Mouse Cursor)が動かしにくくなることがあります。
このため、最大解像度は同じで、モニターの表示サイズもなるべく同じか大きさが近いインチのもので、
製品の購入をされた方が、基本的にマルチモニターでは使いやすくなります。
一方で、モニターの一体型のPCやノートパソコンが故障してしまった時は、
専門事業のコンピューターの修理サービスにて、修復をしてもらわれることも推奨します。
また、パソコンのボリュームに保存されたファイルを先に取り出して取っておきたい、という時には、
専門で運営されているデータリカバリーのサービスで、復旧をしてもらうこともできます。
拡張したディスプレイの片方が拡大してフォルダーの表示が変わる時は?
次に、デュアルディスプレイ(dual display)のうちの拡張した片方の画面が拡大してしまい、
フォルダーの表示の仕方などが変わる場合の対処方法について。
まず、こちらの場合もデュアルモニター(dual monitor)の片側の設定が合っていない可能性があります。
上記と同じように、「ディスプレイ設定」の画面で、サイズと解像度の確認と変更をされてみてください。
または製品に推奨されている解像度やサイズの違いで、モニターの表示がずれていたら、
どちらかをもう片方の画面に合わせて、拡大・縮小の表示を切り替える必要があります。
また液晶モニターの画面が乱れるトラブルが出た時にグラフィックボードを直す解決方法については、こちらの解説ページにて。
もしグラフィックカード(graphics card)が破損していると、大きなサイズのモニターでは、
白い線などが入って正常に映らなくなることがありますので、交換による修理が必要です。
ノートパソコンにデュアルモニターで端子を接続する時は?
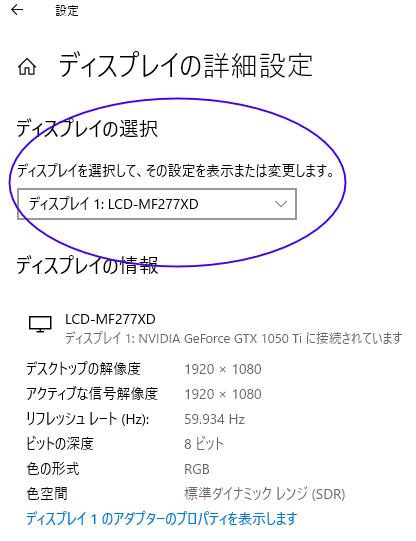
次に、ノートパソコンの側面にあるディスプレイポートにディスプレイケーブルの端子をつなげて、
デスクトップ用の液晶ディスプレイで、デュアルモニター、または表示サイズの拡大の用途として、
画面を大きくして開いて使うことができない際に、問題からの修復をする方法について。
まず、一度ノートパソコンのふたを閉じてスリープモードにすると、
画面設定がノートブックPCの方に自動的に移り変わって、表示が戻ってしまうことがあります。
また接続している端子を間違えて外した時にも、同じく設定が戻ってしまう 場合があります。
その際にはパソコンを再起動するか、ディスプレイ設定でメインの画面を切り替えて直してください。
また、「ディスプレイの詳細設定」の項目でモニターの詳しい情報もチェックできます。
ディスプレイポートにつなげた時に解像度が勝手に変わる状態を直すには?
次に、ディスプレイケーブルがしっかりとディスプレイポートに接続されていなかったり、
強く引っ張られたり重力で次第に抜けてしまい、解像度が自動で変わる場合の直し方の手順について。
まず、基本としましては、端子を再度接続することで画面が復旧できます。
また、マルチモニター(multi monitor)のうちの一つのディスプレイが突然映らなくなって、
メインでない方のモニターのみに、画面の表示が切り替わることがあります。
その際にも、やはりディスプレイケーブルの状態を見て、
2画面以上のマルチディスプレイとパソコンの、両方のコネクタに差し込み直されてみてください。
また、特にポートが下に向いている箇所では、止め具の部分もしっかりと回して固定をしてください。
解像度が勝手に変わる状態は、パソコンなどにつなげたモニターの設定が固定されていないために、
一定の時間がたつと元に戻す場合もありますので、再設定をされてみてください。
また、ディスプレイケーブルのコードが折れ曲がっていたり、
ちぎれかかって断線していないかどうかも、ひととおりご確認ください。
Entering Power Save Modeと表示される時は?
次に、DELL(デル)製のモニターの画面上に、黒いウィンドウに白い文字で、
「Entering Power Save Mode」(パワーセーブモード)と表示される時に、問題からの修復をする方法について。
まず、こちらは省電力モードに入る状態で、DELLの液晶ディスプレイの製品にある、
しばらくパソコンを操作していない時に、自動で移行するモードです。
この状態は、パソコンのオペレーティングシステムを再起動しただけでは解除されないこともあり、
より確実には、モニター自体の電源をオフにしてからしばらく待機すると、ほぼ元に戻ります。
また、パソコンまたはモニター自体に、深刻な異常が出て正常に映らなくなった時は、
メーカーのサポートか、液晶ディスプレイを扱われた私設のパソコン修理サービス店に出して、
持ち込みか郵送、出張訪問のサポートで、見てもらわれることをおすすめします。
WindowsのPCの電源を切る際に画面表示が自動で消えない時は?
次に、WindowsのPC本体をシャットダウンする際に、電源をオフにしようとしても、
モニターの画面の表示が自動で消えない場合の対処方法について。
まず、ウィンドウズのプログラムの更新シャットダウンが実行されている時は、
シャットダウンの指示をした後で、しばらく画面が消えずに動いていることがあります。
ほか例として、Microsoft 様での、Windows11のホーム画面の解像度が勝手に変わってしまう問題についての解説も参考までに。
ですが、1時間以上と、いつまでも電源が付いたまま画面表示が固定されている時は、
アップデートの途中でエラーが起きたか、または更新自体は終わっても自動的に閉じないことがあります。
あるいはWindowsがシャットダウンに移らず、デスクトップの画面のままでフリーズしている場合もあります。
その際には、一応マウスやキーボードを動かしてみて、操作が一切効かなくなっていましたら、
パソコン本体の電源ボタンを長押しすることで、電源をオフにして画面を閉じることができます。
マルチディスプレイのモニターの2画面の大きさをそろえてもらう
次に、マルチディスプレイ(multi display)の設定などで、もしモニター自体に、
使い方と合わない誤った設定を施して、2~数画面の大きさをそろえられなくなったり、
または自動的に変わったサイズなどが、元に戻せなくなった時の直し方の手順について。
まず基本としまして、初期設定に直すことで、多くの場合は購入した時と同じ状態に修正ができます。
そこから再度、マルチモニターの解像度の設定をやり直されてみてください。
もし、複雑な設定のし直しが求められる状態になって、解説書を見ても難しい、という時は、
製品のメーカーのカスタマーサポートに問い合わせて、手順を訊かれてみてください。
あるいは、私設のコンピューターの設定サポートのサービスで、代行作業をしてもらう方法もあります。
もし、パソコンに搭載されたマザーボードやグラフィックボードなどのパーツやOSが破損して、
デュアルモニターのどちらも正常に映らなくなり、内部のHDDやSSDにある大事なファイルが開けなくなった時は、
専門業者のデータ復旧サービスに問い合わせて、取り出しをしてもらわれることもおすすめします。