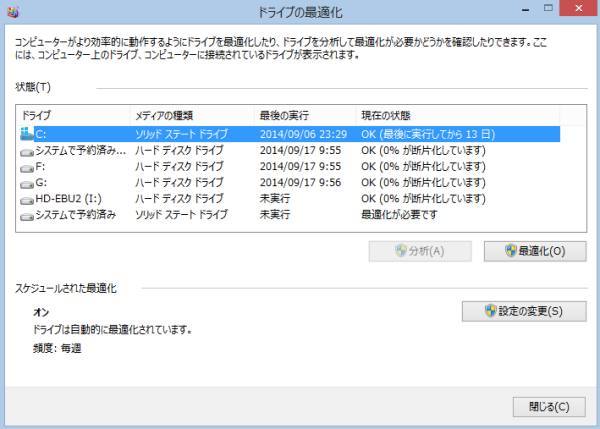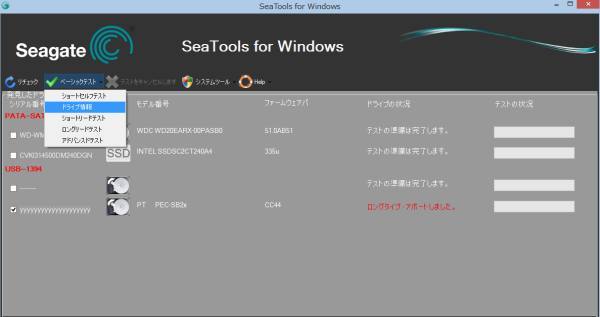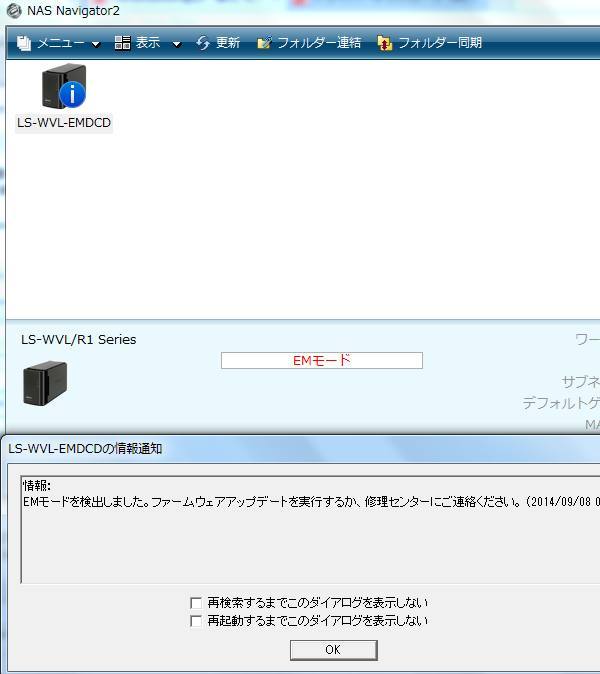パソコンやRAID、NASなどで使用するハードディスクドライブのメーカー企業の一つである、
『Seagate』(シーゲート・テクノロジー)のHDDの製品で、
ある時ファームウェアなどに不具合が発生して正常に読み込みできなくなった場合に、
どのようにすればエラーを修復して、データをもう一度開き直しができる?という疑問について。
HDDを取り出して別のパソコンで読み込みし直すには?
まず、正常に稼働できてインターネット接続が整ったパソコンが、一台必要です。
ファームウェアの不具合やアクセスエラーなどが起きたSeagateのハードディスクを、
お使いのパソコンやRAID、NASなどの電子機器のケースの内部からふたを開いて取り外します。
次に、デスクトップパソコンの筐体の内部の空いたドライブベイのトレーにHDDを差し込みします。
SATAケーブル、またはIDEケーブルをマザーボードとHDDのコネクタにつなげて、
電源ユニットの中間コネクタも差し込みして接続します。
もし所持されているPCの筐体の構造が複雑で、自分では取り出しが難しそう、という時には、
パソコン修理サポートの店舗や、データレスキューサービスの方にて、不具合の出たSeagateのHDD、
またはその内部に保存されたデータを取り出しする、などの修復作業を行ってもらうこともできます。
Seagateのハードディスク製品の一覧
・Laptop SSHD 2.5inch SATA 6Gb/s NCQ 1TB 64MB 5400rpm ST1000LM014
・内蔵HDD Barracuda 3.5inch SATA 6Gb/s 2TB 7200rpm ST2000DM001/EWN (FFP)
・3.5inch HDD 160GB IDE(PATA) ST3160212ACE バルク品
・2.5インチ内蔵HDD U-ATA100 E/IDE 80GB 12.5ms 5400rpm 8MB ST980815A
・3.5inch 内蔵ハードディスク 3.0TB 7200rpm 64MBキャッシュ 1TB SATA3.0 ST3000DM001
Windowsのエラーチェックで修復するには?
あるいは、外付けハードディスクケースに差し込みしてUSBポートからパソコンに接続します。
(こちらの説明では、Windowsのオペレーティングシステムのパソコンを使用して、
HDDの問題を解決して修復させる方法についての手順を解説いたします。)
また、Mac OS XでHDDが表示されない時の原因と復旧の方法については、こちらの解説ページにて。
まず、パソコンを起動してエクスプローラーの画面を開きます。
該当するローカルディスクまたはリムーバブルディスクを選択して、右クリックでプロパティの画面を開きます。
「ツール」のタブにあるエラーチェックの画面で、「チェック」を押してドライブのスキャンを行って、
「ドライブの修復」を押して、続いて「今すぐ修復」を押します。
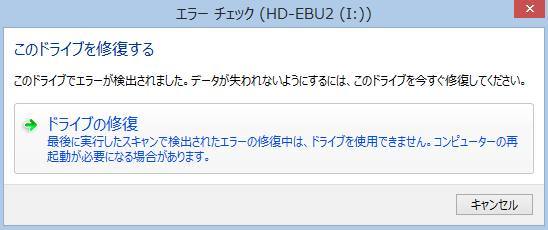
次に「最適化」を押して、ディスクの断片化が出ていたらこちらも修復します。
WindowsのパソコンにあるCドライブのハードディスク自体に問題が出た、という場合は、
専門事業のデータリカバリーサービスにPC本体かHDDを出して、
内部のファイルを復旧してもらうこともおすすめします。
SeaTools for Windowsのソフトウェアを起動する

次に、SSDやハードディスクには、エラーといった不具合の状況や、機器の残り推移寿命をチェックできる、
『S.M.A.R.T.』(スマート・Self-Monitoring, Analysis and Reporting Technology)
という機能が備わっていまして、これをメーカーごとの専用ソフトウェアで読み取ることができます。
SeagateのHDD製品の場合は、SeaTools for Windows(シーツールズ・フォー・ウィンドウズ)
というアプリケーションソフトウェア(Application Software)を、公式ホームページからインストールします。
Seagateのツールの規約に沿ってインストール・セットアップが完了したら、
スタート画面かデスクトップの画面から「SeaTools for Windows」を開きます。
ファームウェアのテストによるHDDの検査とは?
まず、最初の画面で現在パソコンに認識されているすべてのSSDやハードディスクが表示されます。
その中から、ファームウェアに問題のあるHDDの名称の項目にチェックを入れます。
「ベーシックテスト」の項目にある「ロングリードテスト」をクリックすると、
ディスクのスキャンとエラーの修復が開始されるので、数時間ほど待機します。
「ファームウェア アップデート」の推奨の画面が出た時には、指示に従って、
ファームウェアを更新して、不具合を修復します。 (さらに詳しくは「Help」にて。)
また、市販のHDD診断・修復ソフトや専門のサポート企業でのサービスを使って、
ストレージを読み取り直す方法もあります。
ハードディスクが読み取れない時に修復してもらうには?
もし、これらの各種の機能を使ってもハードディスクの不具合が解消されない時には、
Seagateのサポートの一覧をチェックしてみたり、カスタマーサービスのお問い合わせの、
製品サポートの方へ製品を郵送で送付して、修理を注文して状態を見てもらってみてください。
基本的にHDDは消耗品であるため、軽度なアクセスエラーからの修復の措置などを除くと、
主に、製品の内部のドライブベイからのハードディスクの新品交換という形で、修理が行われます。
また、HDDの内部の重要なファイルやフォルダーを先に取り出ししておきたい、という際には、
専門のデータリカバリーサービスで、内部の必要なデータを復旧してもらわれることをおすすめします。