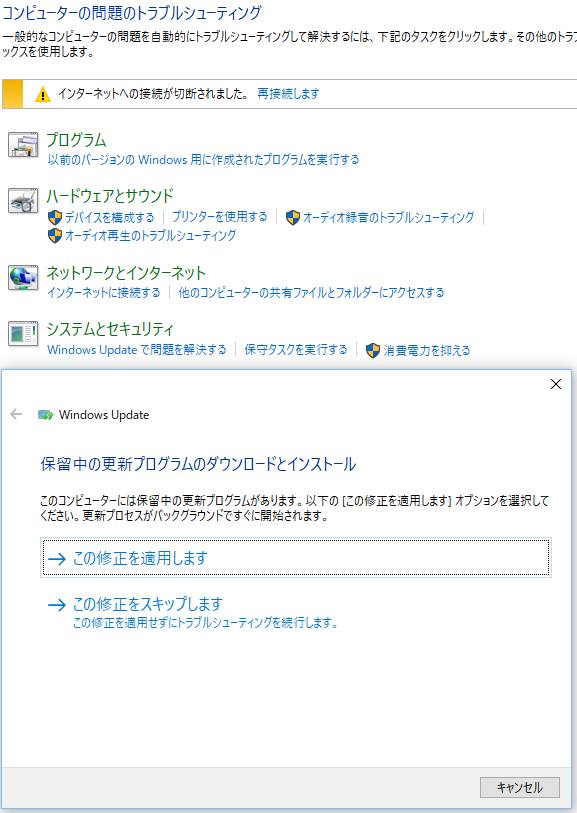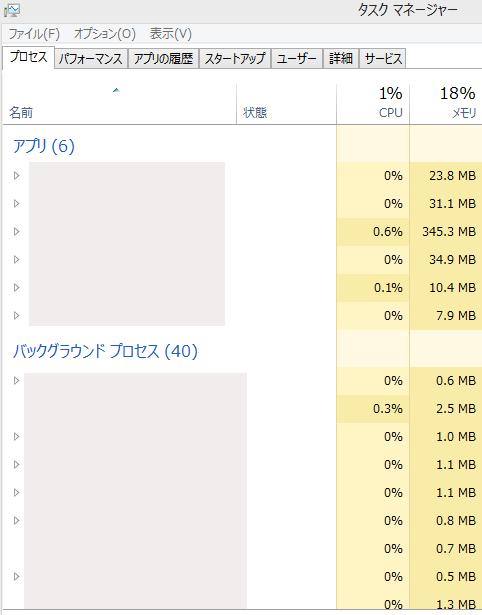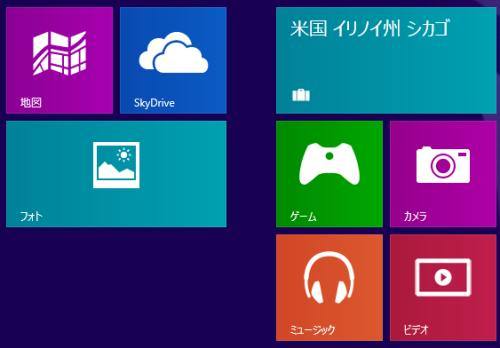パソコンで使っている基本ソフト(オペレーティングシステム)をWindows XPからVistaや7、8、
そしてWindows10(ウィンドウズ・テン)、Windows 11(ウィンドウズ・イレブン)と、
これまでに年代ごとにPC本体ごと、またはパッケージ版を買って
新しいバージョンに移し変えていくと、ソフトウェアもその多くを引き続き使いますね。
その中で、Windows XPやWin7で使用できていたアプリケーションソフトがWindows 11や10、8/8.1に、
移し替えたあたりから、互換性の問題などでインストールができないことが時々あります。
またはセットアップの最後のあたりでエラーの画面が出てしまい
そこから先に進めなくなったり、インストール自体は成功して起動をしようとすると
新しいOSのプログラムではなぜか立ち上がらない、というケースも見られます。
また、ユーティリティーのサポートのサービスが終了していて
ライセンスの認証ができずに開けない、というパターンも出てきます。
このような不具合が発生して、ソフトウェアが使用できない場合には、
どのようにすればウィンドウズ11や10のOSでも引き続き使える?という疑問について。
OSのバージョンの互換性があるプログラムを使用する
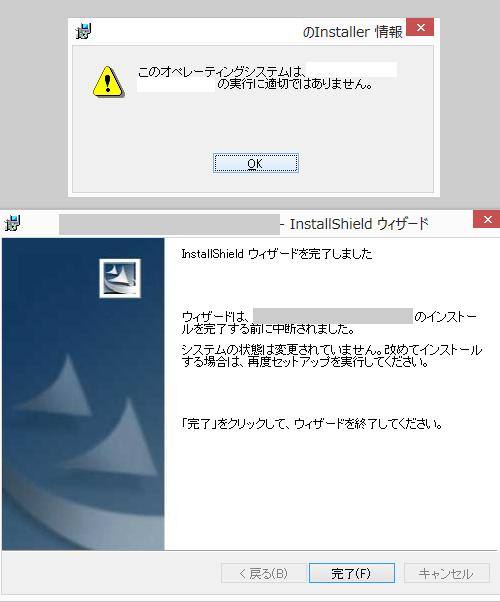
まず、特に多いアクシデントとして、Windows 7あたりまでは普通にインストールできて
使えていたソフトウェアが、互換性の面での問題により「Windows 8、10、11」でインストールができない場合は、
互換性を優先させた標準プログラムを使って開ける可能性があります。
一例として、市販のアプリケーションソフトのディスクをパソコンのDVDドライブに挿入してから、
エクスプローラーの画面でディスクの「setup.exe」などのファイルをクリックすると、通常はセットアップが始まります。
ですが「このオペレーティングシステムは、『ソフトウェア名』の実行に適切ではありません。」
というエラーメッセージが出るケースがあります。
ここで「OK」ボタンを押すと、「InstallShield ウィザードを完了しました」
「ウィザードは、『ソフト名』のインストールを完了する前に中断されました。」
というバルーンが出てくるので、ここで「完了のボタンを押します。
もしこの時点でOSの動作自体に明らかな不具合が見られるときは、いったん修復インストールなどを行うか、
専門のサポートにパソコンを出して、問題の解消をしてもらわれることをおすすめします。
インストールウィザードの画面で設定をし直す
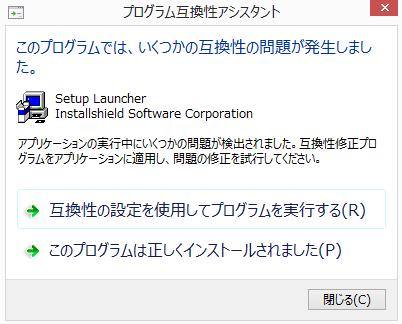
続いて少し待つと、『プログラム互換性アシスタント』という画面が出ますので、
「互換性の設定を使用してプログラムを実行する」のメニューを選択します。
ユーザーアカウント制御の画面で「はい」を押します。
再びインストールウィザードの画面が出てきて、
今度は正常にプログラムが進んだら、「次へ」のボタンを押します。
「使用許諾契約の条項に同意します」にチェックを入れて、「次へ」を押します。
また「次へ」を押して、「インストール」を押します。
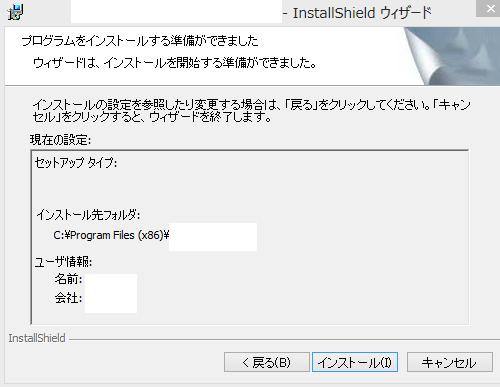
インストール作業が始まり、無事に終わったら「完了」ボタンを押します。
そしてプログラムを開いて、ライセンスキー(解除キー)を入力して、ソフトウェアが正常に開けたら、成功です。
『プログラム互換性アシスタント』が表示されない時の対処は?
もし『プログラム互換性アシスタント』のウィンドウが出てこない場合は、
「setup.exe」のファイルを右クリックしてプロパティの画面を開きます。
「互換性」のタブを開きます。
Windows XPのOSで使用していたアプリケーションソフトを使う場合、
「互換モード」が「Windows XP(Service Pank 3)」になっているかどうかを確認してください。
他にも、「Windows95や98、Me、Vista、7」とひととおりのモードが揃っていますので、
インストールしたいソフトの対応されているOSの環境に合わせて項目を選択します。
一方で、管理ソフトが使えずに特殊な個人用ファイルやフォルダーがどうしても開けなかったり破損していた時は、
といった時は、専門業者のデータ復旧のサービスで、読み込みの措置をしてもらわれることも推奨します。
『互換性のトラブルシューティングツールの実行』を開く
次に、『互換性のトラブルシューティング ツールの実行』のボタンを押します。
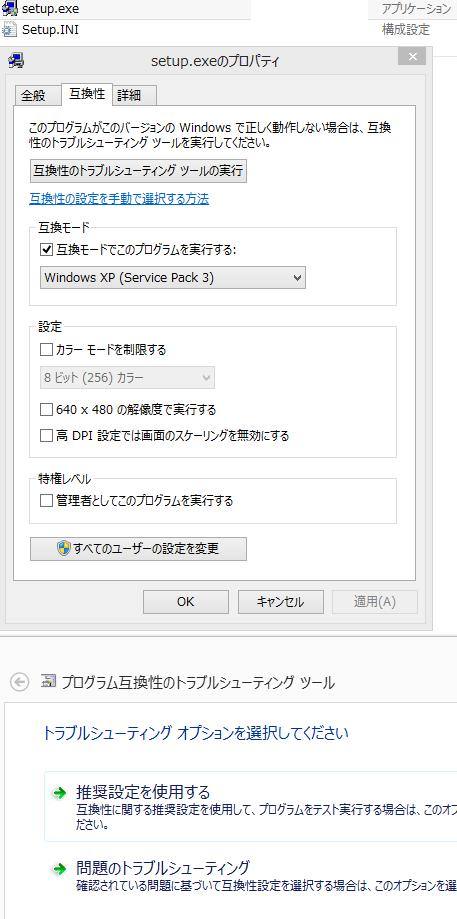
[推奨設定を使用する]の項目をクリックして、次に「プログラムのテスト」のボタンを押すと
インストーラーの画面が開きますので、上記と同じ手順でセットアップを実行してください。
もし何かの原因でこの互換モードでもインストールや起動ができない場合は、
そのソフトウェアの製作元であるメーカー事業のホームページを開いて、
現在のWindowsに対応されたプログラムやパッチが提供されているか調べてみてください。
また、Windowsをバージョンアップした後不具合が出た場合に修復する方法について詳しくは、こちらの解説ページにて。
Win8/10/11対応版のユーティリティーが配布されていてインストールできれば、
そちらをかわりに保存してセットアップします。
そして、前のソフトウェアで入手したライセンスキーを入力して開きます。
新しいバージョンに対応されたソフトウェアの製品を探してみる
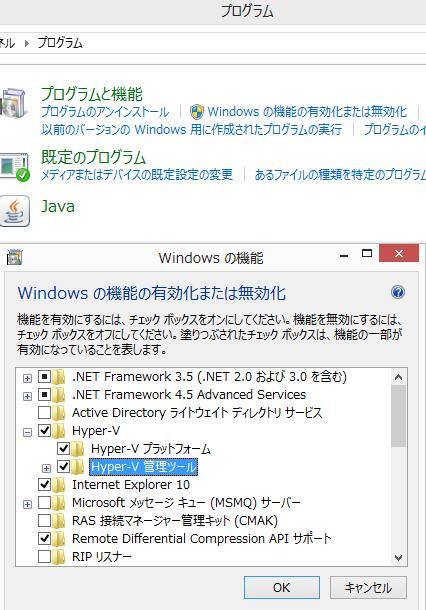
もしくは前に購入したソフトウェアのバージョンが10年以上前とかなり古いものだと、
そのバージョンでのサポートのサービスがすでに終了しているためにライセンス認証ができないこともあります。
その場合は同じく、新しく今のコンピューター状態に対応されているバージョンの
プログラムが配布されていないか調べてみましょう。
もし新しい対応版のソフトウェアのパックが配布されていなかったら、
コントロールパネル⇒プログラム⇒「Windows8の機能の有効かまたは無効化」
のメニューを開いて、「Hyper-V」の項目にチェックを付けて「OK」を押します。
そしてパソコンを再起動すると、Windows XPや7などのモードを
仮想化環境として使用できる『クライアントHyper-V』が使用できます。
これによって、新しいWindowsでも高い割合でこれまでのソフトが使えます。
また、デジタルオフィスサービス 様での案内なども参考までに。
ですがこのクライアントHyper-Vを使いたくなかったり、もしくはこの機能でも、
何らかの原因で起動ができなかった場合は、ソフトウェアの会社に、
原因と解決方法を問い合わせて訊かれてみてください。
新しいバージョンが既に出ている市販のソフトなら、
そちらの新品やアップグレード版を購入することも検討してください。
パソコンの修理サポート店でソフトの設定をしてもらう
または、前のWindows XPやWindows 95、98、Vista、7のパソコンを、
もう一度出して使い直すか、別に用意して起動してみてください。
あるいは、パソコン本体の方に問題が出ている可能性もありますので、現在のOSの状態を更新してみたり、
パーツのスペックの見直しなどもされてみてください。
パソコンの修理を実施された店舗で、ソフトウェアを設定するサポートが用意されているサービスもあります。