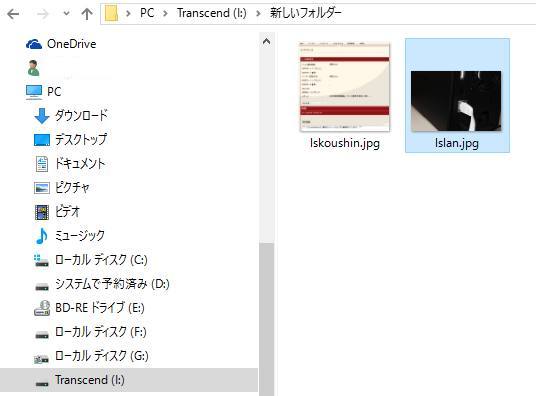Microsoft Windows10(マイクロソフトのウィンドウズテン)のパソコンで、
急にオペレーティングシステムにトラブルが発生してデスクトップが立ち上がらなくなった時のために、
事前にイメージバックアップのデータを予備で作成して、
いつでもコンピューターの状態を復元をできるようにするには、どのように対処をすればいい?という疑問について。
Windows10でシステム上のエラーが発生した時は?
まず、Microsoft(マイクロソフト社)より販売されていますオペレーティングシステムの、
「Windows 10」(ウィンドウズ・テン)を使用している際に、
もし急に、システム上のエラーといったトラブルが頻繁に発生して問題が出てくると、
原因を直すために、場合によってはOSの再インストール(再セットアップ)をする必要が出る可能性もあります。
ですが、これまでのウィンドウズと同じく、事前に深刻なエラーが発生する前のOSの、
「システムイメージ」のデータをバックアップしてディスクとして保存しておくことで、
後からその状態に戻す形で、SSDまたはハードディスクの中のOSを復元させることができます。
パソコンの部品自体が破損している時は、対象のSSDやHDD、メモリ、CPUといった故障したパーツを交換するか、
専門のPC修理関連のサービスで、換装の作業をしてもらわれることをおすすめします。
ウィンドウズでシステムイメージを作成するには?
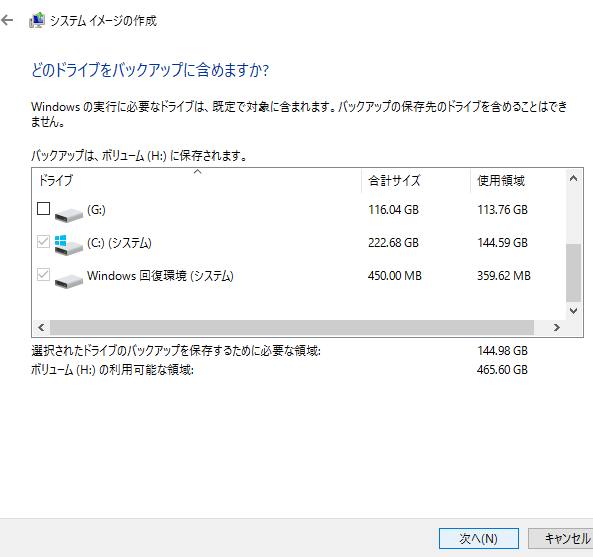
こちらの一例では、外付けHDDにWindows10のデータをバックアップする方法について解説いたします。
まず、パソコンのUSBコネクタに ある程度(なるべく500GB以上)の容量のある、
外付けハードディスクドライブを挿入して、フォーマットを行います。
コントロールパネルを開いて、「バックアップと復元(Windows7)」を開きます。
左側のメニューにある、「システムイメージの作成」を選択します。
バックアップの保存先は「ハードディスク上」の接続したHDDのドライブ名を選択して、「次へ」を押します。
「どのドライブをバックアップに含めますか?」の画面で、
データが必要なドライブ(ボリューム)の領域を選択して、「次へ」を押します。
「バックアップの開始」を押すと作業が始まりますので、しばらく待機します。
システム修復ディスクも一緒に作成しておく
次に、「システム修復ディスクを作成しますか?」のメッセージが表示されます。
Windows10のシステムイメージのバックアップデータと一緒に作成する時は、「はい」を押します。
DVD/BDドライブにDVD-RやBD-Rのディスクを挿入して、「ディスクの作成」をクリックします。
また、Microsoft Windowsのトラブルシューティングと修復のコーナーなども、トラブル解決の参考までに。
一連の作業が自身では難しそう、という際には、パソコン修理サポート店やデータリカバリーサービスにて、
バックアップやセットアップ、必要なファイルの復元などの措置を行ってもらうこともできます。
詳細オプションの「イメージでシステムを回復」を開く
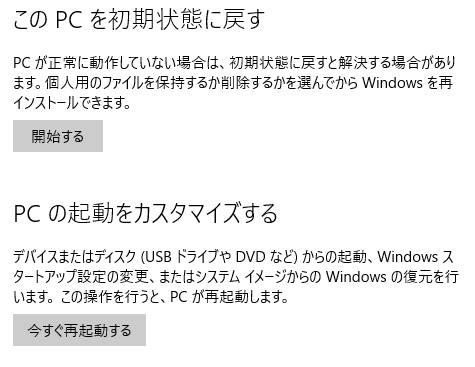
ウィンドウズのバックアップの作業が完了しましたら、「閉じる」を押して、ハードディスクを取り外して保管をしておきます。
また、Windowsを初期化した後でファイルを復元する方法については、こちらの解説ページにて。
後に、Windows10のパソコンの調子が悪くなり、コンピューターに問題が出てきた時には、
まず外付けハードディスクをUSBコネクタに差し込んでから、電源を付けて起動します。
ウィンドウズのデスクトップの画面が開いたら、
スタート画面⇒設定⇒更新とセキュリティ⇒回復⇒「今すぐ再起動する」と進みます。
(重大なエラーが発生して正常に開けない時には、まずセーフ・モードでの起動を試みてください。)
モニターに青い画面が出てきますので、まずは「トラブルシューティング」→「詳細オプション」と進みます。

「イメージでシステムを回復」と進むと、画面が変わります。
バックアップしていたOSのデータを復元するには?

次に、Windows10の青い画面で「ユーザー名」をクリックして、
ユーザーアカウントのパスワードを入力して「続行」を押します。
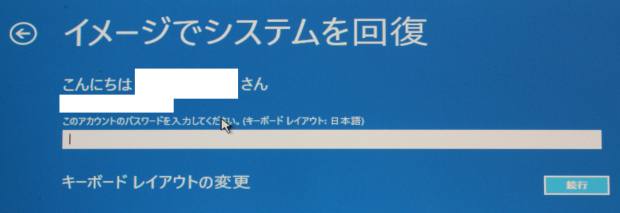
そして「次へ」⇒「次へ」⇒「完了」と進むと、発生していた多くのエラーといった不具合が修復されて、
以前にバックアップした状況での、Windows10のオペレーティングシステムに復元されます。
ですが、バックアップを行う前にパソコンが故障して、ハードディスクやSSDの個人データが、
どうしても読み込みできなくなった時は、やはり専門で営業されています、
プロのデータ復旧サービスセンターの方に問い合わせをして、リカバリーしてもらわれることもおすすめします。