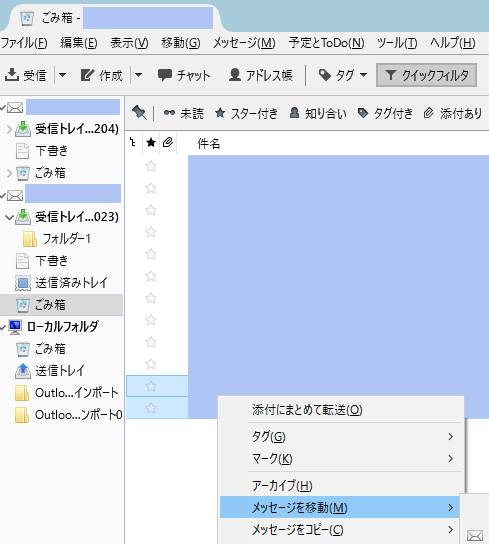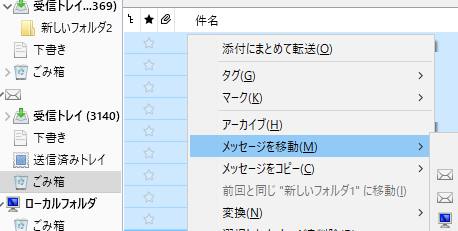Microsoft Windows 10(マイクロソフト・ウィンドウズ・テン)の、
オペレーティングシステムがインストールされたパソコンのスタート画面にある、
「メール」のアプリの機能で閲覧している電子メールのデータを、誤って削除してしまったり、
読み込みができなくなった時には、どのようにすれば後から復元することができる?という疑問について。
Windows 10の「メール」の管理画面からフォルダーを開く
まず、デスクトップPCやノートパソコンにインストールされているWindows 10の、
デスクトップの画面の左下にある、スタートボタンを押します。
「予定と近況」の項目にある「メール」を押して、メール管理画面を開きます。
データを間違って消去した対象のメールアカウントの画面で、「フォルダー」にある、
「その他」をクリックして、「削除済みアイテム」の項目を開きます。
その中から間違えて削除していた必要なメールを選択して、「移動」→「受信トレイ」などの場所を選択すると、
そちらのフォルダーに移行することで、ウィンドウズのメールデータの復元ができます。
また、誤って「受信トレイ」や「下書き」などでのフォルダーから削除した直後、
項目の右下に「元に戻す」という欄が出ますので、そちらを押すとすぐにデータの表示が戻ります。
ですが、たとえばだいぶ前の過去のメールといった個別のファイルを保存している、
HDDやメモリーカードなどがもし破損して開けなくなっていたら、それ以上の通電はいったんお控えください。
その際には、専門のデータリカバリーサービスに問い合わせて、
Windows 10のパソコンか外部のストレージを出して、復旧の対処をしてもらわれることをお薦めします。
br />
ウィンドウズ10で「削除済みアイテム」にメールがない時は?
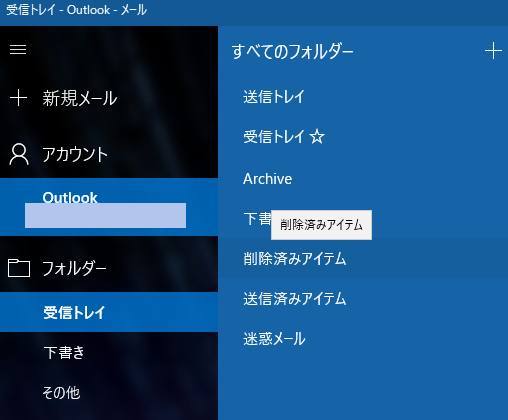
次に、ウィンドウズ10のパソコン上で、アプリケーションソフトウェアの「削除済みアイテム」のボックスに、
必要なメールのデータが表示されていなかった場合の対処法について。
まず、MicrosoftのOSのWindowsで、ウェブブラウザからメールクライアント提供サービスのページにサインインします。
そして本元の管理画面にあるごみ箱フォルダーを開いて、復元できるかどうかを試してみてください。
期限切れやサービスの終了、退会で失ったメールのアカウントは、展開ができない可能性が高いです。
どうしても必要、という場合には、クライアントのサポートに問い合わせて、
修復してもらえないかどうか、訊かれてみる方法もあります。
(ですが大抵はやはり、終了したサービスのデータの回収はできないことが多いです。)
また以前に、USBメモリやSDカードなどに一部のテキストなどのデータを保管していましたら、
そちらに残っているかどうか、開かれてみてください。
データ復元ソフトを使ってリカバリーをする方法とは?
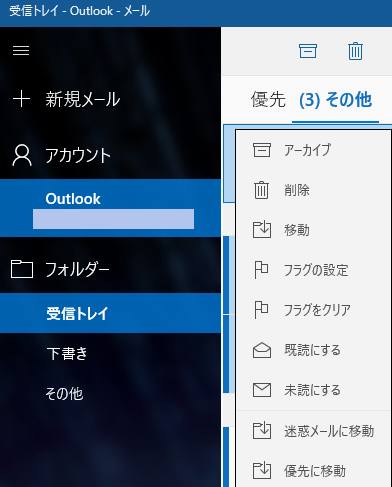
次に、Oulook(アウトルック)やThunderbird(サンダーバード)などのメールで、
受信箱や送信箱、下書きのボックスから間違えてデータを消去して、
またゴミ箱(削除済みアイテム)からも必要なメールがなくなっていた場合に、リカバリーをする方法について。
まず、ハードウェアの状態によってはまだ、Windows10のパソコンのHDDやSSDに、
過去のE-Mailのファイルの痕跡が残っていて、後から専用のデータ復元ソフトを使って元に戻せる可能性があります。
Windowsでの新しいデータの上書き保存による、痕跡の拡張子の自動的な消去を防ぐため、
ひとまずそれ以上のデータの更新や起動は、メールの復元の作業が済むまではなるべく控えてください。
また、WindowsでEメールのフォルダーが消えた時に復旧するには?という疑問について詳しくは、こちらの解説ページにて。
基本的には、ほかのウィンドウズのバージョンやエディションでも修復の仕方はほぼ同じなのですが、
最新のソフトウェアを使われる場合には、パソコンの動作環境の違いにお気をつけください。
なるべく確実に修復を行うには、プロのデータ復旧サービスセンターに問い合わせて、
消えたファイルのリカバリーの作業を行ってもらうことができます。
表示が消えたEメールの拡張子をSSDやHDDからスキャンする
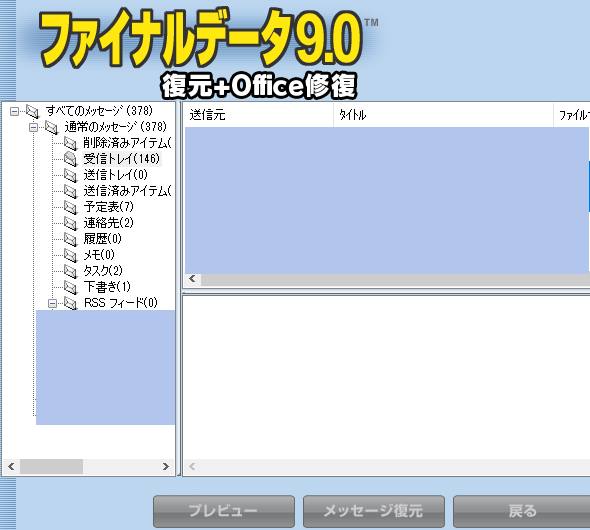
まず、Windows10のフォルダー上で表示が消えたEメールの、個人でできる修復の方法としまして、
市販のメール回復機能を持つ、データ復元ソフトを使用してスキャンとサルベージを実行する方法があります。
AOSデータから販売されていますファイナルデータといったソフトウェアは、
製品版と別に試用体験版が配布されていまして、そちらを入手してCD/USBブートで開く手法もあります。
デスクトップでファイナルデータの画面を開いて、最初に「メールの復元」を選択します。
ウィンドウズのパソコン上で使用している、メールソフトの名称を選択します。
HDDやSSDのボリュームを選択して、「検索」を押すとドライブスキャンが開始します。
スキャンが終了しましたら、検出できたE-Mailのファイルが一覧に表示されますので、
そちらを選択して「次へ」を押します。
検出できたファイルをフォルダーに保存してメッセージを復元する
続いて、受信トレイや送信トレイ、下書きのボックスなどに、ひととおりのフォルダーとその中の検出できたメールが表示されます。
その中から復旧させたい必要なメールを選択して、「メッセージ復元」をクリックします。
保存するフォルダーを外付けHDDやRAID、DVD-Rなどのストレージから選択して、「OK」を押すとファイルが書き込みされます。
最後にそちらの保存先フォルダーを開いて、復元したメールがクライアントソフトなどで、
正常にメッセージを開ければ、データの復旧に成功です。
また例として、Windows メールで削除したメールの復元の方法 の解説も参考までに。
また、USBメモリやSDカードといったリムーバブルディスクにあったファイルも、
USBコネクタからの接続をして、データ復元ソフトでスキャンができます。
スマートフォンやガラケー、スレートPCのデータは、SDメモリーカードに保存していた分を、
カードリーダーからの読み取りによって修復を試みることができます。
ちなみに、ExcelやWord、PowerPoint、Accessで使う拡張子のデータも、
ファイナルデータのOffice版で、専門の機能のバージョンで復旧を試すこともできます。
PCのメールのアカウントや履歴は復元できる?
次に、ウィンドウズのPC上でメールのアカウントや履歴を、
間違えて初期化などの作業で削除してしまった時に、後から復元することはできる?という疑問について。
まず、もともとのメールクライアントのサービス自体のアカウントを削除されていなければ、
もう一度サインインをすることで、再度開くことができます。
ですが、Windows10のパソコン上で設定したアカウントが消えていたり、
間違えて一括で削除していた場合は、また再度の設定をする必要があります。
電子メールクライアントのアプリケーションソフトウェアを、一度アンインストールしていた場合、
履歴の表示は消えてしまうのですが、保存先にデータ自体は残っていることが多いです。
(一時ファイルが拡張子として保存されていた場合は、一応データ復元ソフトで戻せる可能性はあります。)
海外で作成したアカウントを日本から別のパソコンでログインする、またはその逆の場合には、
場合によっては、セキュリティの変更をしなければならない可能性もあります。
保存されたデータ自体は、個人用のファイルを残すように設定していれば、
オペレーティングシステムのリカバリーをした後でも、引き続きメールを開くことができます。
パソコンをデータ復旧サービスセンターで検査してもらう
一方で、ウィンドウズのパソコンのHDDやSSDから誤ってメールデータを削除していた場合、
個人でできるデータ復元ソフトの機能だけでは、過去の一部のファイルが検出できなかったり、
あるいは拡張子が破損している状態で修復されることも多いです。
より確実に、またお急ぎで、Windows10などのオペレーティングシステムのパソコンから失った電子メールを元に戻すには、
やはり専門の事業であるデータ復旧サービスセンターへ問い合わせて、
消えたメールの復元が可能であるかどうかの、検査を受けてみることをおすすめします。