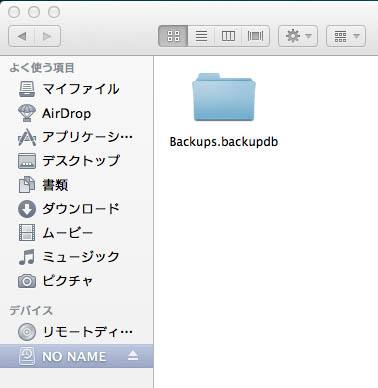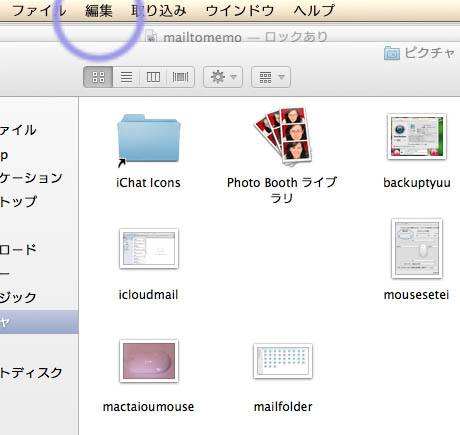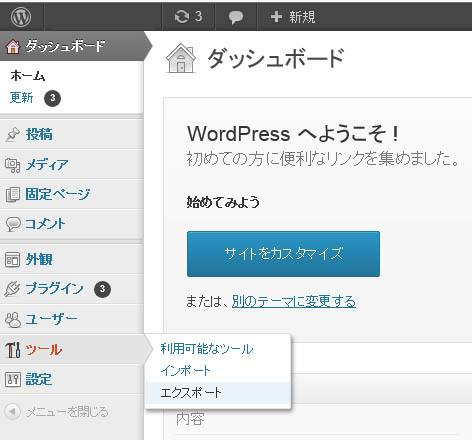Apple製のMacintosh(マッキントッシュ)のパソコンから、
Windowsのオペレーティングシステムのパソコンに入れているハードディスクをつなげて、
中身のデータファイルを読み込みすることはできる?という疑問について。
Windowsで取り扱うデータはMacのPCでも開ける?
まず、AppleのmacOS(Mac OS X)と、Microsoft(マイクロソフト)のWindowsは、
開発元の会社やコンピューターの中身がシステムで違うだけでなく、
対応されているアプリケーションソフトウェアも大きく異なります。
例えば、同じ制作元から開発・発売されているユーティリティーでも、
Windows用とMac用のソフトで分かれていたり、どちらか片方しかリリースされていないことがほとんどです。
ですが、「ファイル」の拡張子や「フォルダー」(ディレクトリ)は、
ほとんどが両方のOSで共通して、データの読み込みを行うことができます。
Windows(ウィンドウズ)で保存しているデータを、USBメモリやDVD-Rなどにコピーして
Macパソコンに差し替えて開く、といったこともできます。
破損したパソコンのHDDをMacintoshで読み込みする方法とは?
次に、ウィンドウズのパソコン本体のどこかのパーツが破損して故障してしまった時に、
内部のHDDを取り出して、別のMacintoshのPCに接続して読み込みする方法について。
まず例として、Windowsのパソコン本体が故障したりOSが破損して開けなくなり、
ご自身で所持している中で正常に起動できるPCが、macOSのパソコンのみになってしまったとします。
そんな時に、Windowsのパソコンの方で保管していたデータを緊急時のトラブルへの対処として、
Macの方で読み込みしたい時にハードディスクを開く際には、いくつかの方法があります。
まず、MacのOSのデスクトップパソコンをお使いの場合には、
「増設」の形でWindowsのハードディスクを本体から取り出して、
空いているドライブベイに設置するか、代行のサービスに注文して、データを読み込みする方法があります。
USB変換ユニットにハードディスクを取り付けて外部からつなげる

ですが、ストレージを内蔵して増設する方法は、ハードディスクが今のSATA方式ではなく、
少し前のIDE方式のHDDやノートパソコン用の2.5インチ型ハードディスクの場合だと、
うまく設置できないことが多いです。
またAppleのMacBook Air/ProやiMac、Mac miniをお使いの場合は、PC本体にHDDを増設することができません。
これらの理由のため、多くの場合ではより簡単に接続ができる「外付けハードディスクケース」か、
「USB変換ユニット」を別途に購入して、外部接続の形での読み込みを実行されることをお薦めします。
また、Macパソコンで外付けHDDのデータを復元するには?という疑問については、こちらの解説ページにて。
USBの外付けハードディスクケースをお使いの場合は、
読み取りをしたいWindowsのパソコンのHDDのサイズが、3.5インチか2.5インチか、
またSATA方式かIDE方式かで、対応できるケースの製品が異なります。
購入される前に必ず、Windowsのパソコンのふたを開けて、
内蔵されているハードディスクドライブの種類を確認してください。
自身では分解が難しそうな構造のコンピューターの場合は、
プロのデータリカバリーサービスにて、取り外しと読み込みの措置を行ってもらうことができます。
デバイスに「Unititled」などのドライブが表示されていることを確認
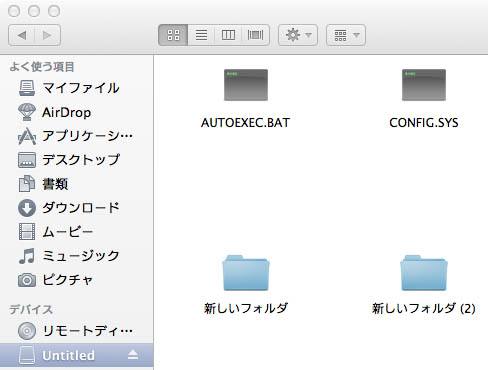
手順はまず、故障して読み込みできなくなったPCのケースのふたを開けて、
ドライブベイからネジを外して、ハードディスクを取り外します。
次に外付けHDDケースのふたを開けて、ハードディスクを正しい方向で収納して、
しっかりはまったら、ふたを閉めて固定します。
Macのパソコンを起動して、USBポートにコネクタを差し込んで、外付けHDDケースの電源を入れます。
アクセスランプが正常に光って、正常に回転音が鳴るのを確認したら、
デスクトップの画面下の、Dockの左側にあるFinder(マイファイル)を開きます。
また、Macで外部ストレージデバイスを使用する方法の詳細なども参考までに。
メニューの「デバイス」の項目に、「Unititled」といった名称が表示されたら、
これを選択して開くと、ハードディスクの中のフォルダーやファイルの一覧が表示されます。
後は、必要な分のデータファイルをコピーしてバックアップを取ったり、
特定の拡張子を開いて、Mac用のアプリケーションソフトで編集を行います。
※注意として、Windowsにセットアップしているソフトウェアは、
ショートカットアイコンを探してクリックしても、基本的にMacのOSで開くことはできません。
また前に搭載されていた機器によっては、ハードディスクがデフォルトでは読み取り専用になっていて、
新しいデータの書き込みができないようになっている場合もあります。
macOSのFinderから認識できない時に復旧するには?

次に、もう一つのUSB変換ユニット(HDD変換アダプター)は、SATAとIDE両方の端子に対応された、
二つのコネクタが付いた製品なら、SATAとIDE、2.5インチと3.5インチの、
すべてのハードディスクに対応できるので、汎用性ではこちらの方が便利です。
一時的に読み込みするだけで、長期間外付けHDDとして使用するわけでなければ、
外部の保護をする必要性が少ないので、USB変換ユニットを購入されても良いでしょう。
接続の方法は、対応されたコネクタに差し込みをして、
USBケーブルをパソコンに差し込みして、電源を入れるだけでOKです。
(IDE方式の場合は、パラレルコネクタと電源コネクタを差し込みます。)
そして外付けHDDケースと同じようにFinderを開いて、新しいデバイス(Unititled)を展開して確認します。
もしHDDが正常に認識しない場合は、接続が正常にできているかどうか一度確認をして、
USBコネクタを一回パソコンから抜いて、macOSを再起動して、再度つなげてみてください。
もしもWindowsのPCのハードディスクの本体自体が、物理的に故障していると思われる場合は、
まだバックアップができていない必要なファイルが内部に残っていましたら、
専門のデータ復旧サービスセンターの方に出して、救出の作業をしてもらわれることをおすすめします。